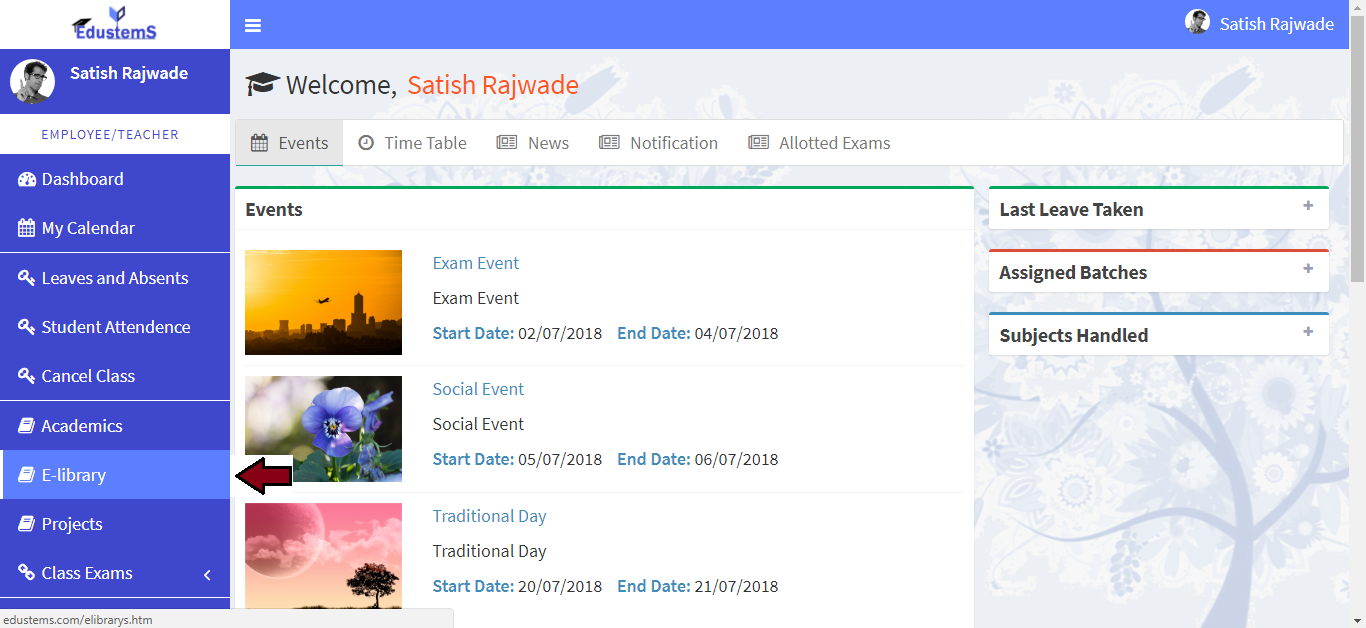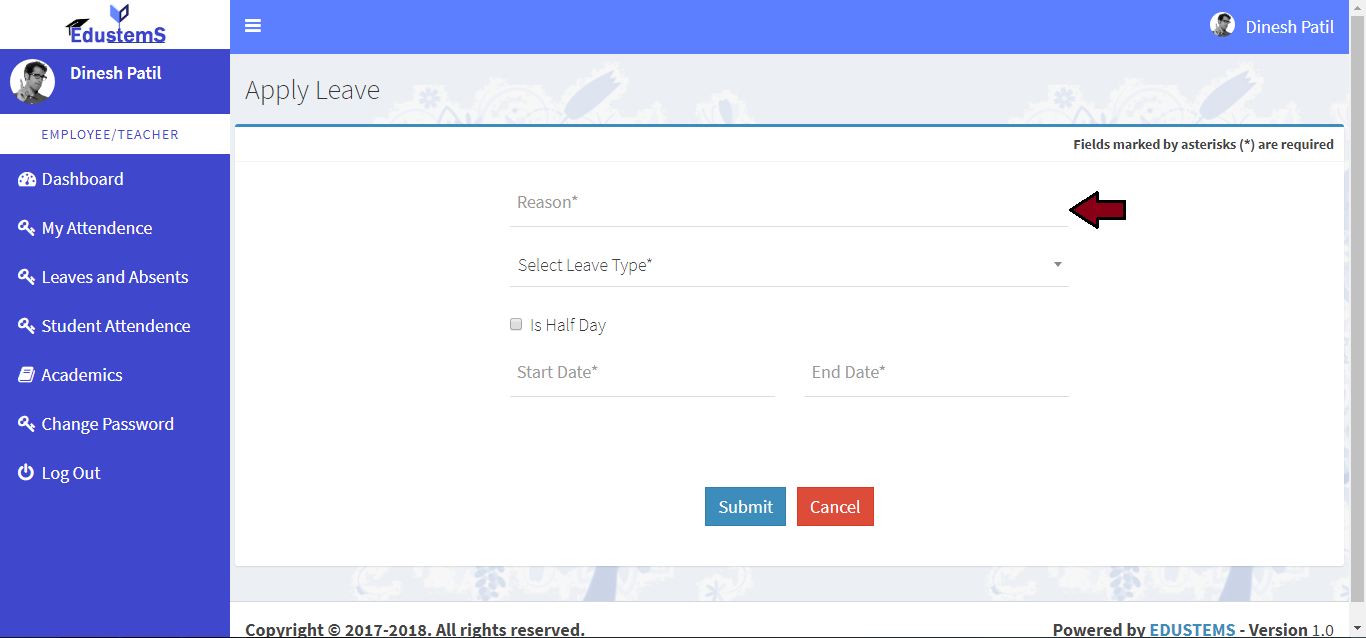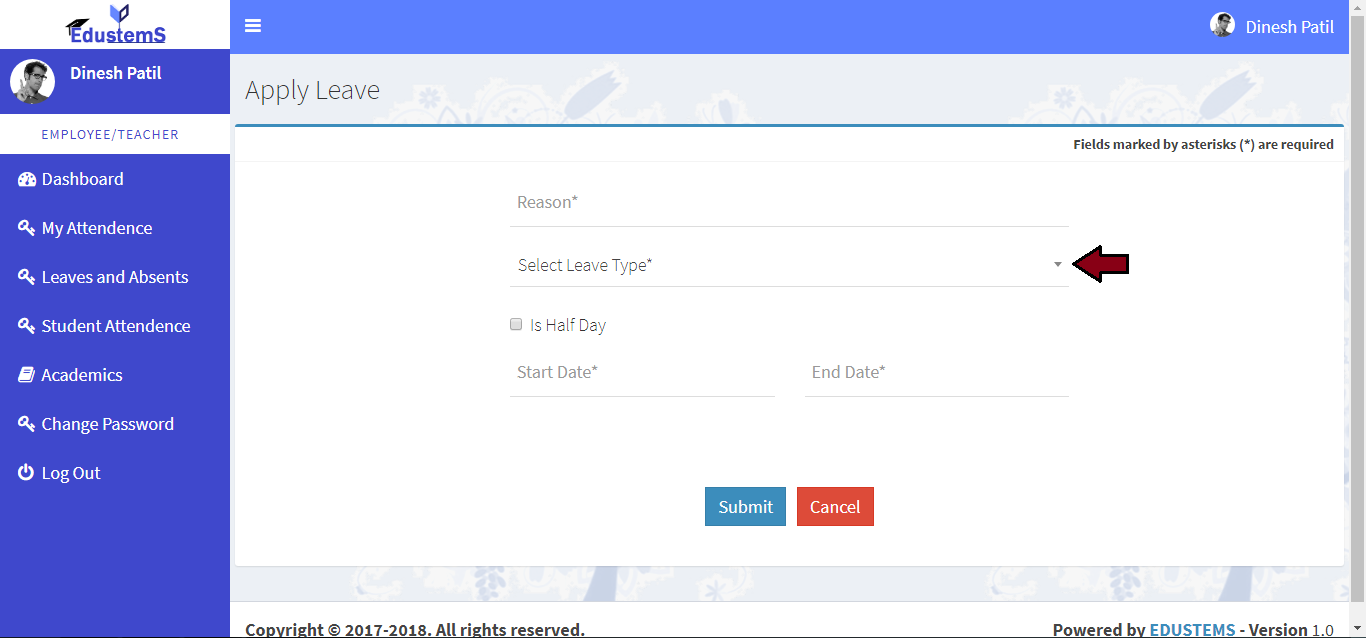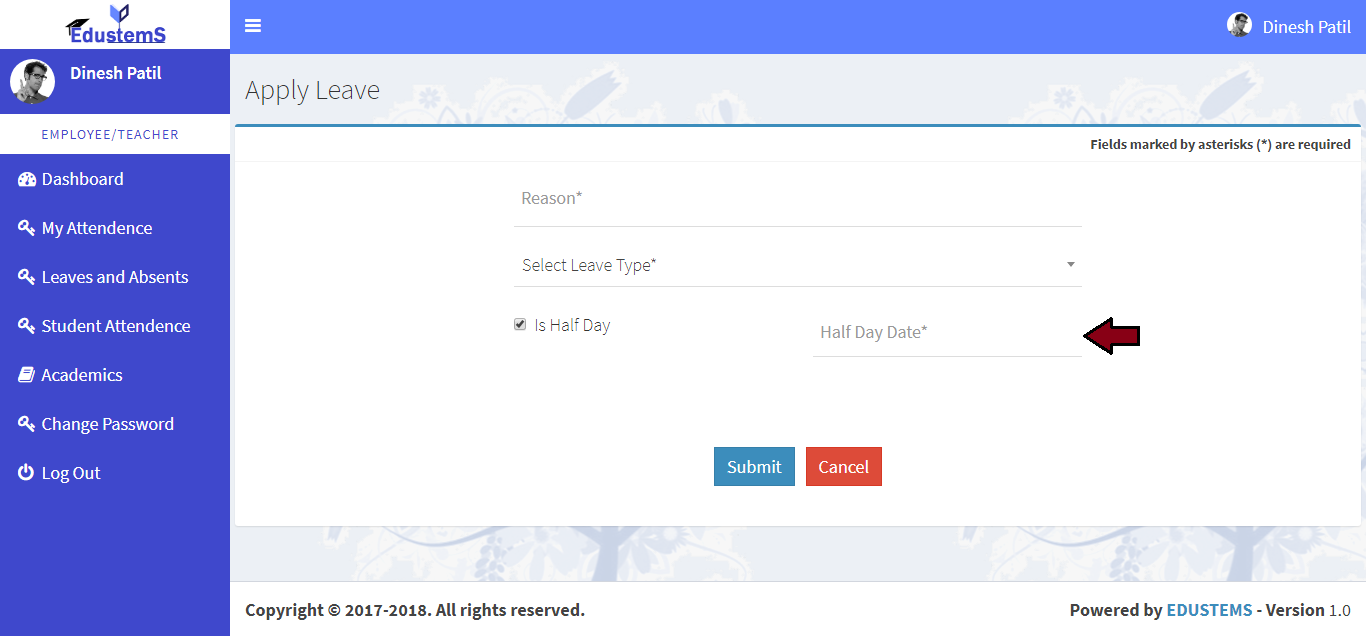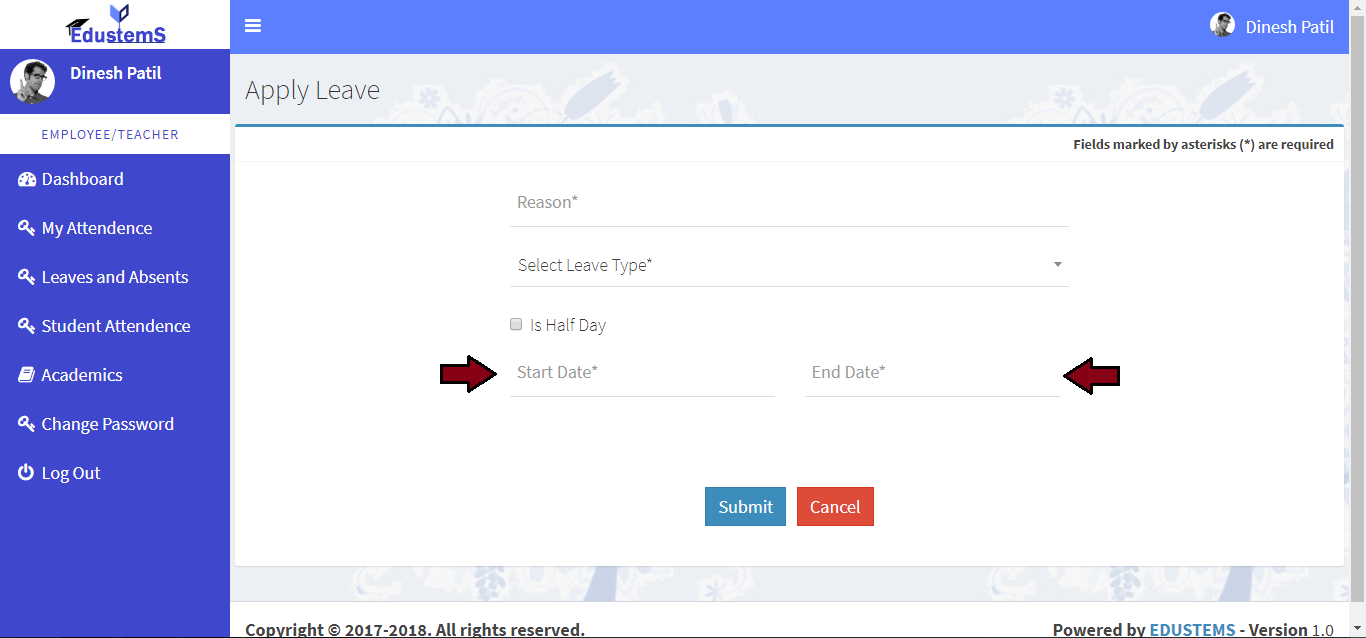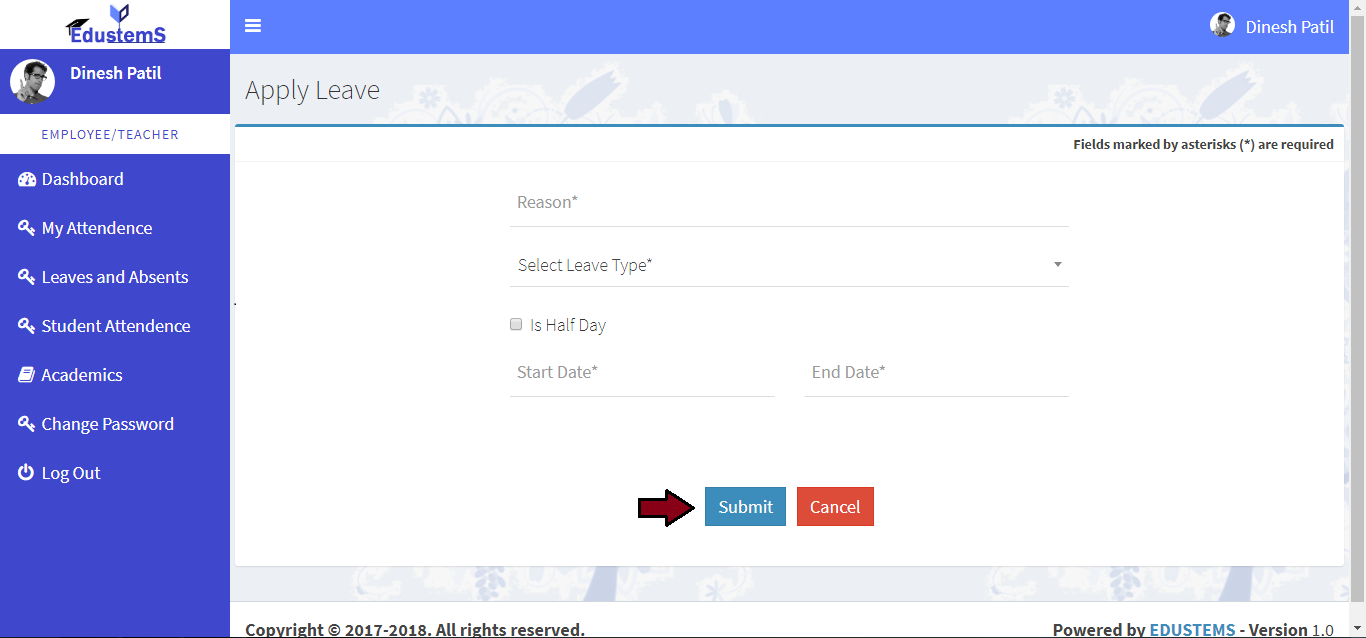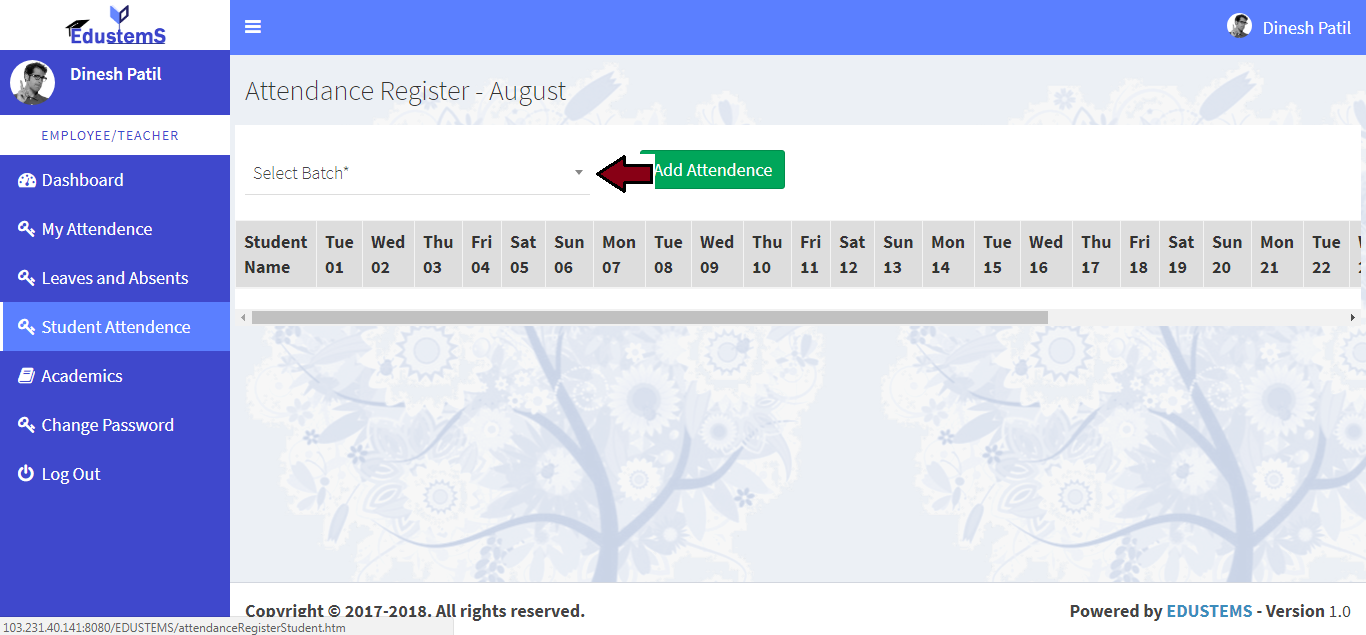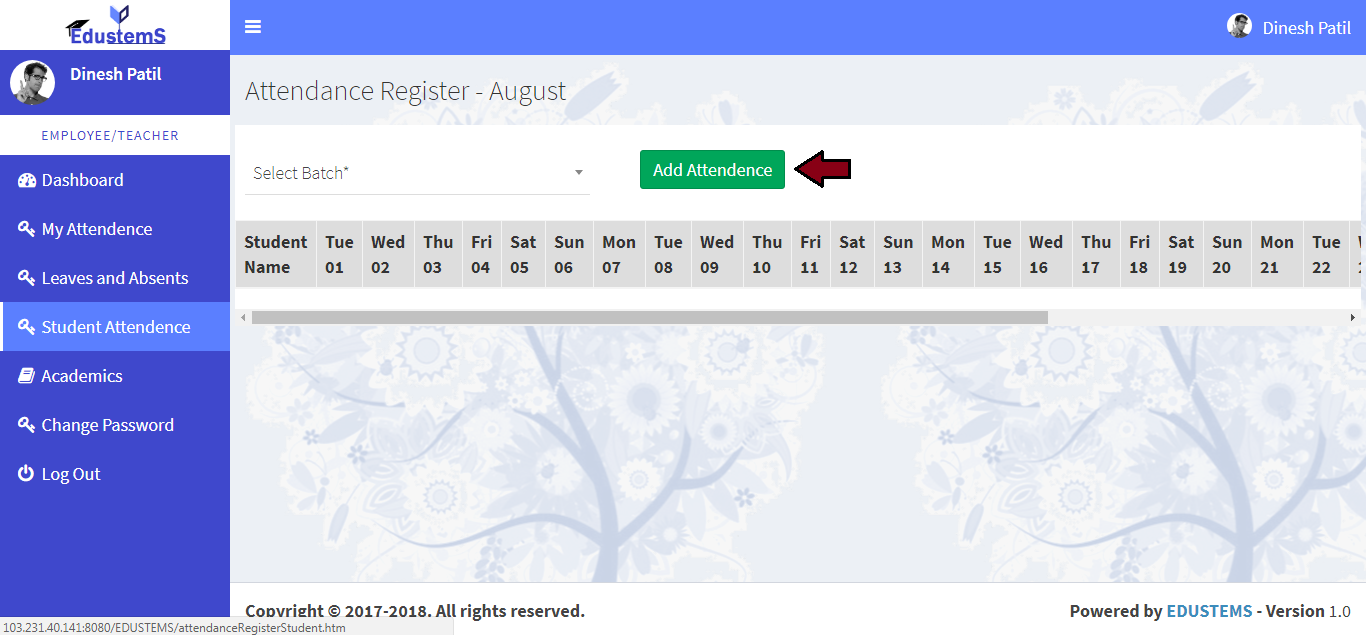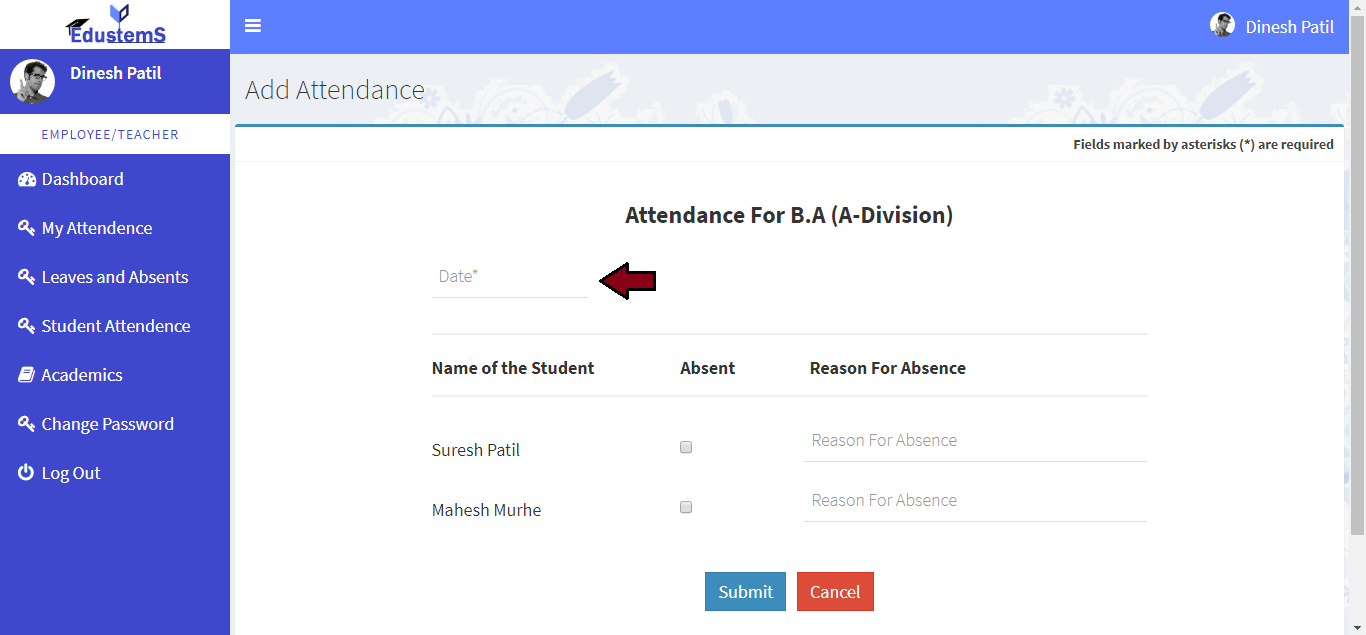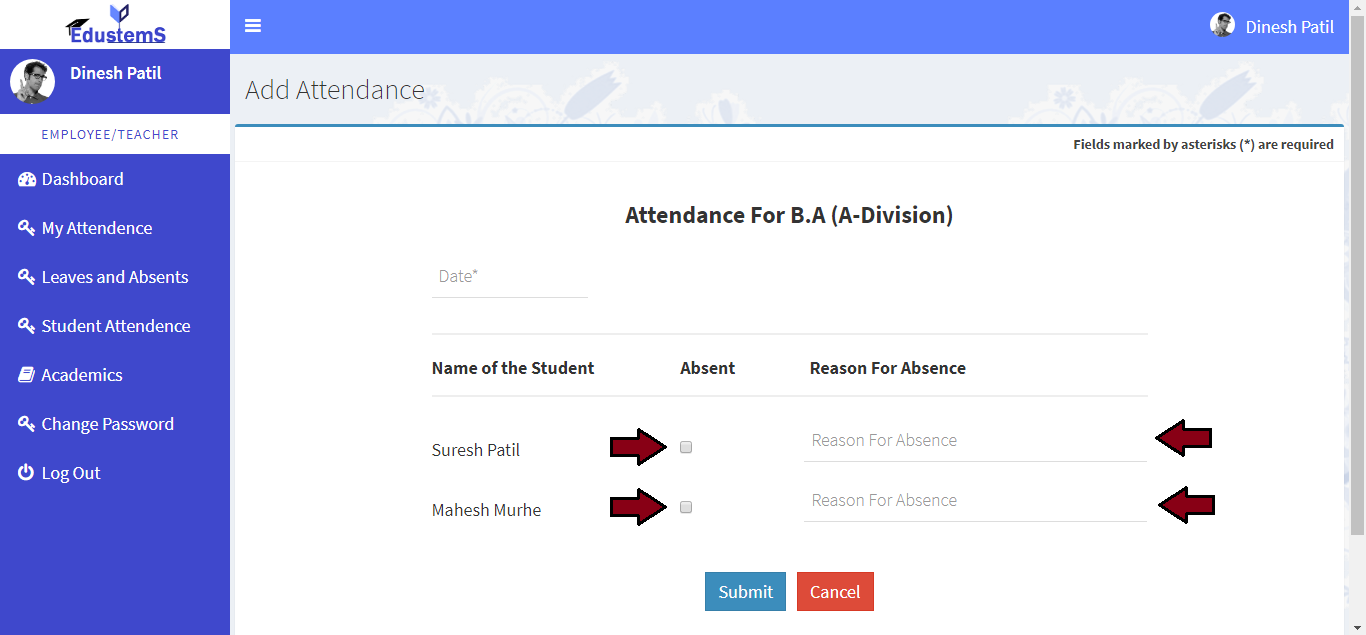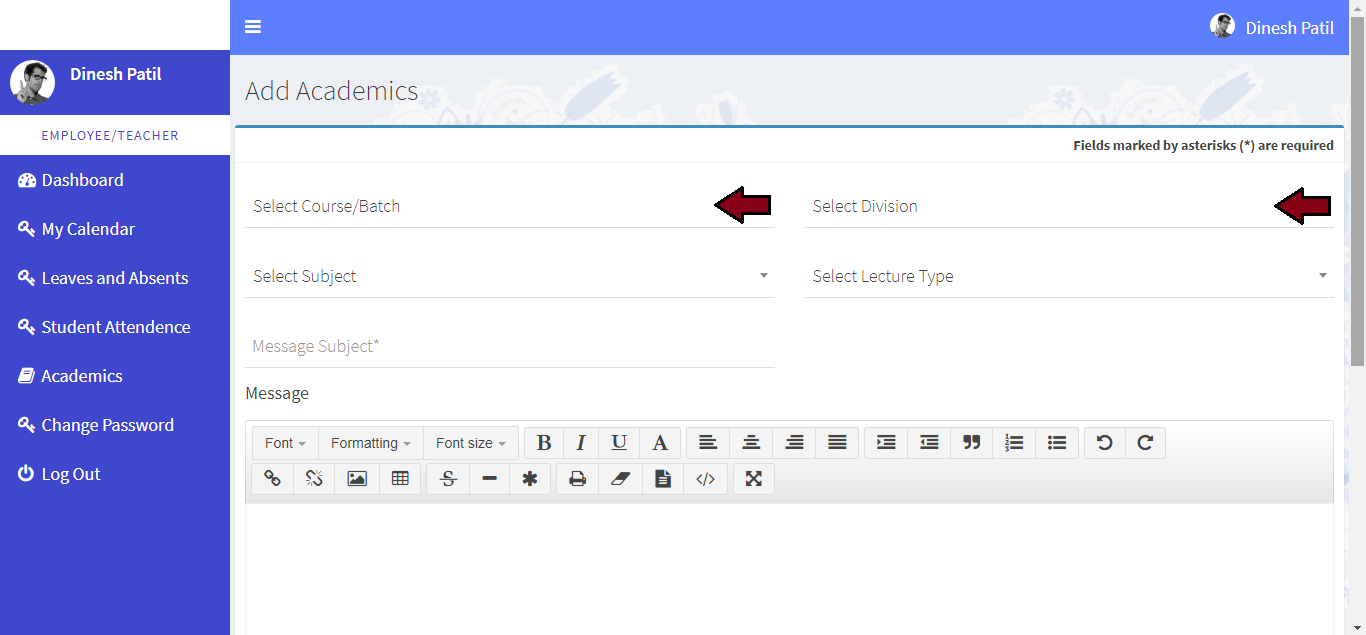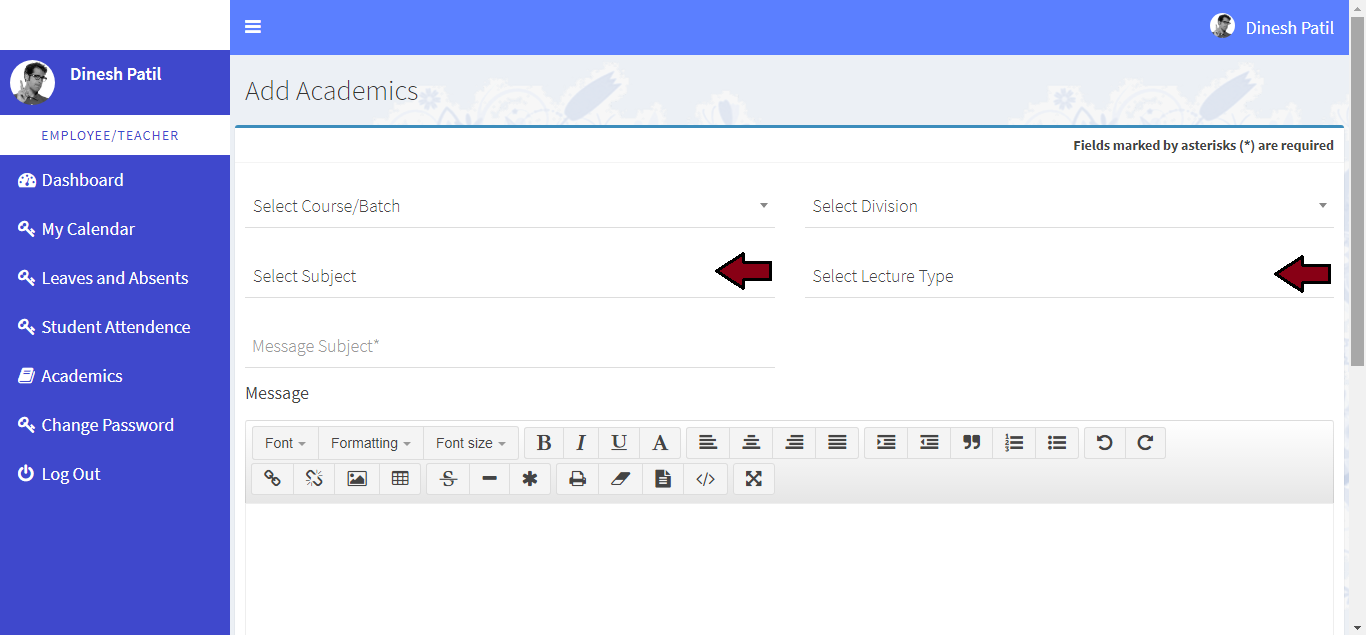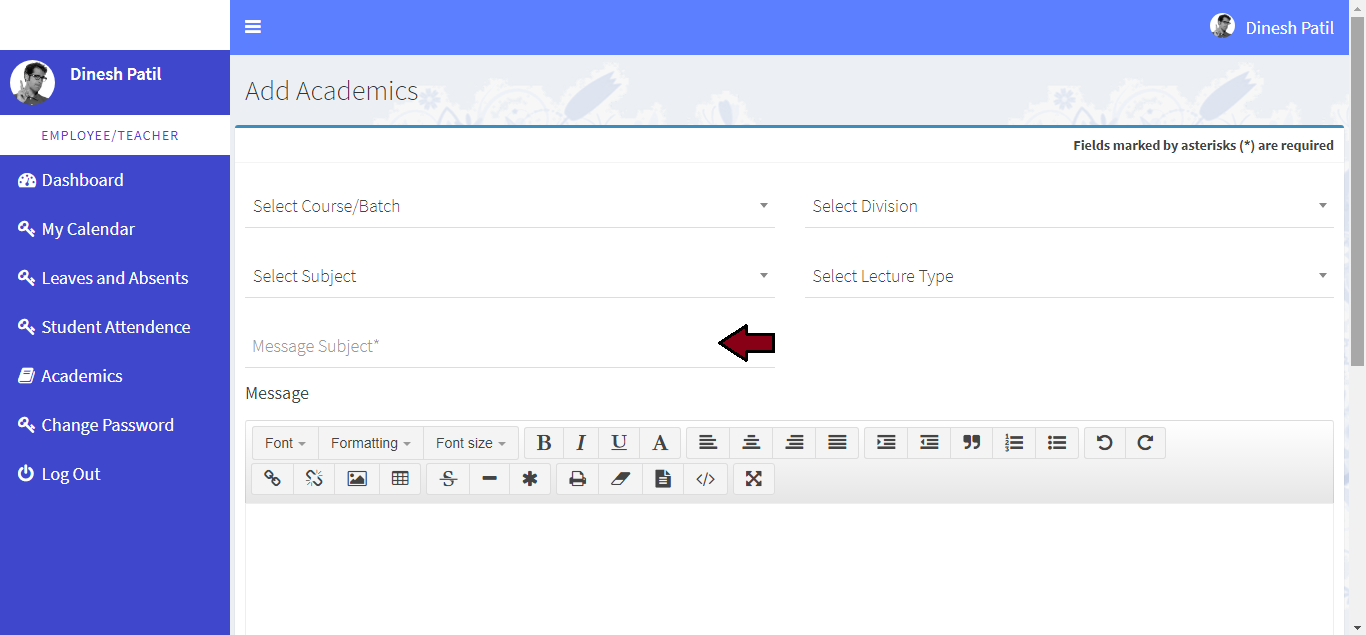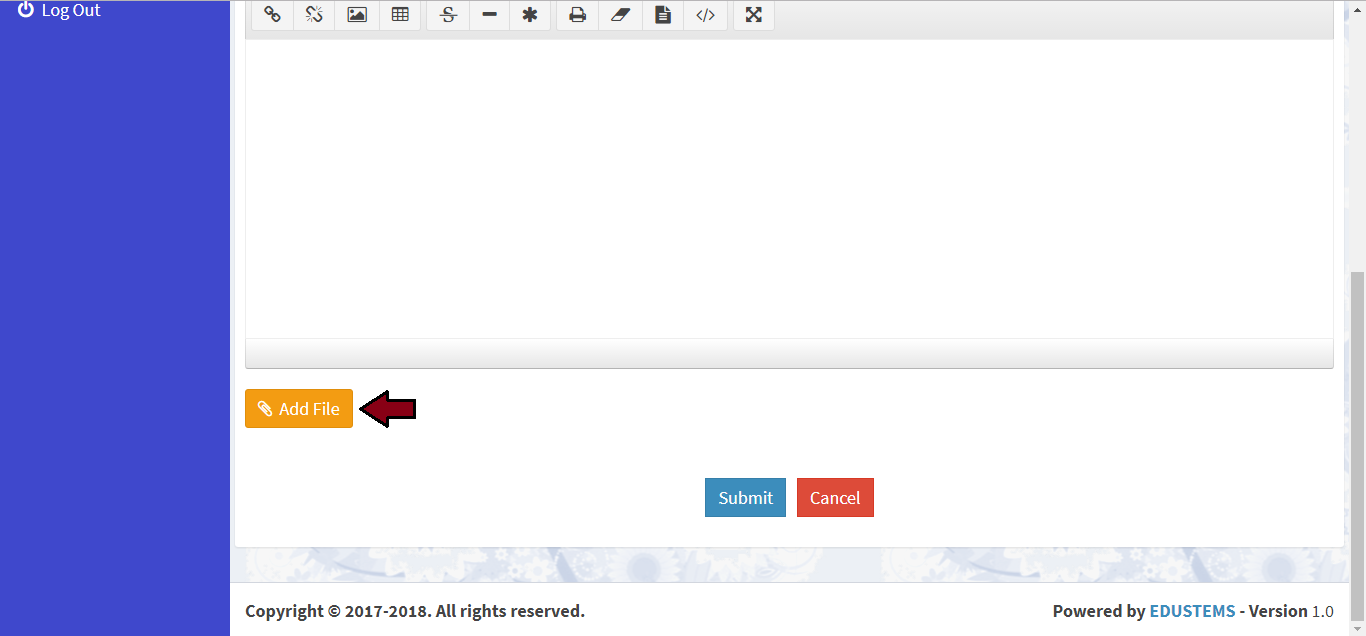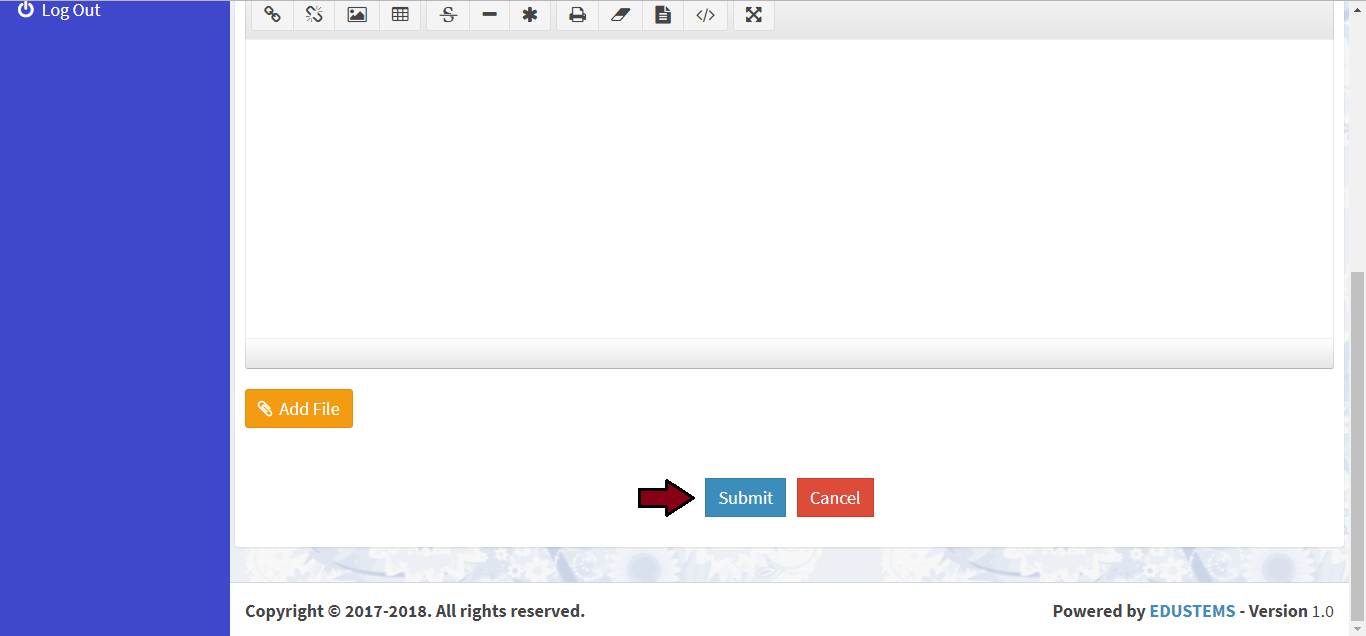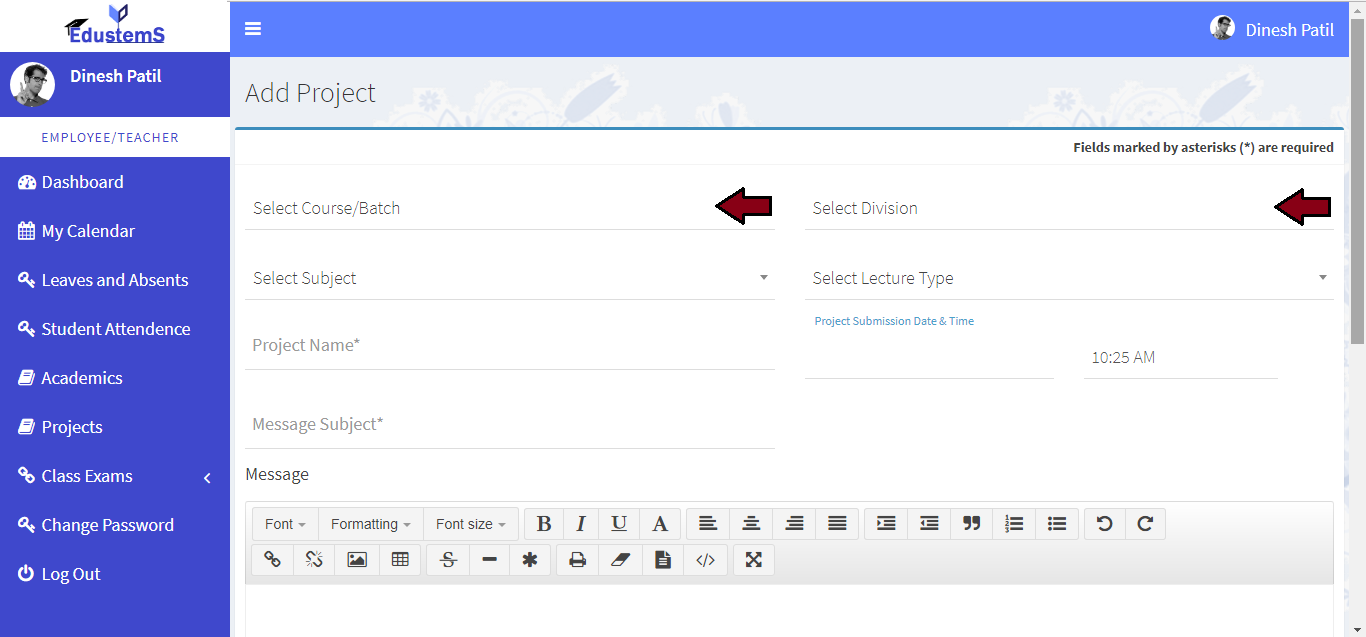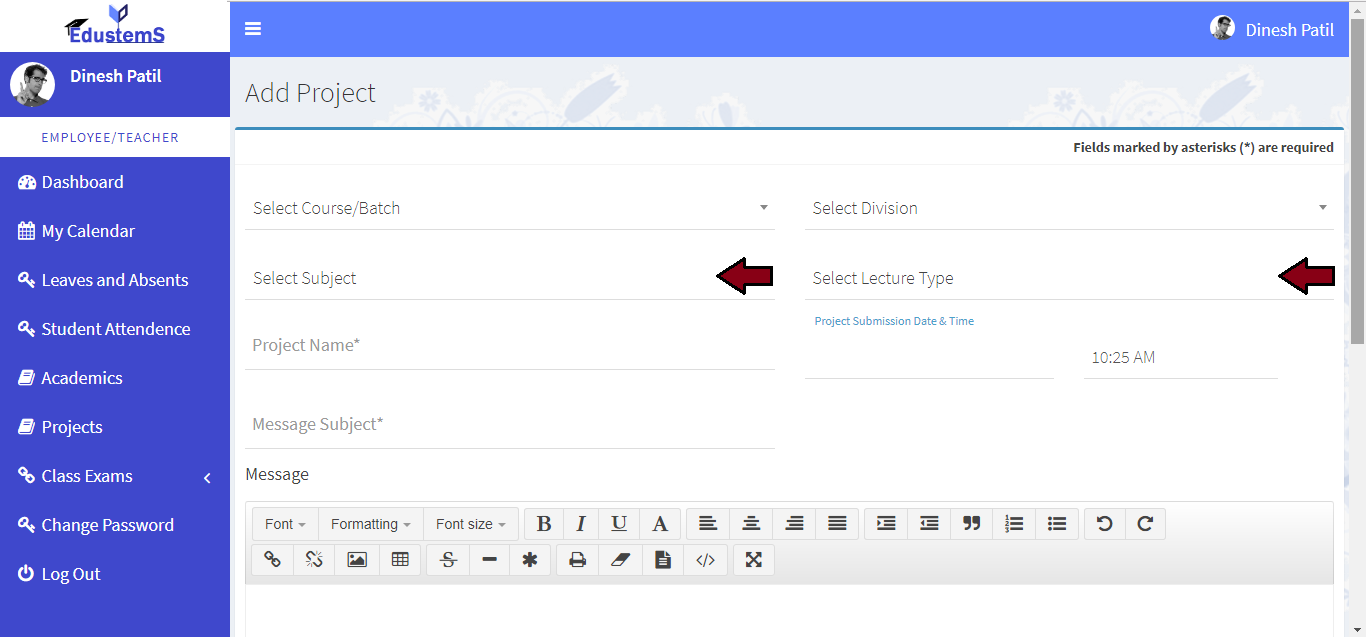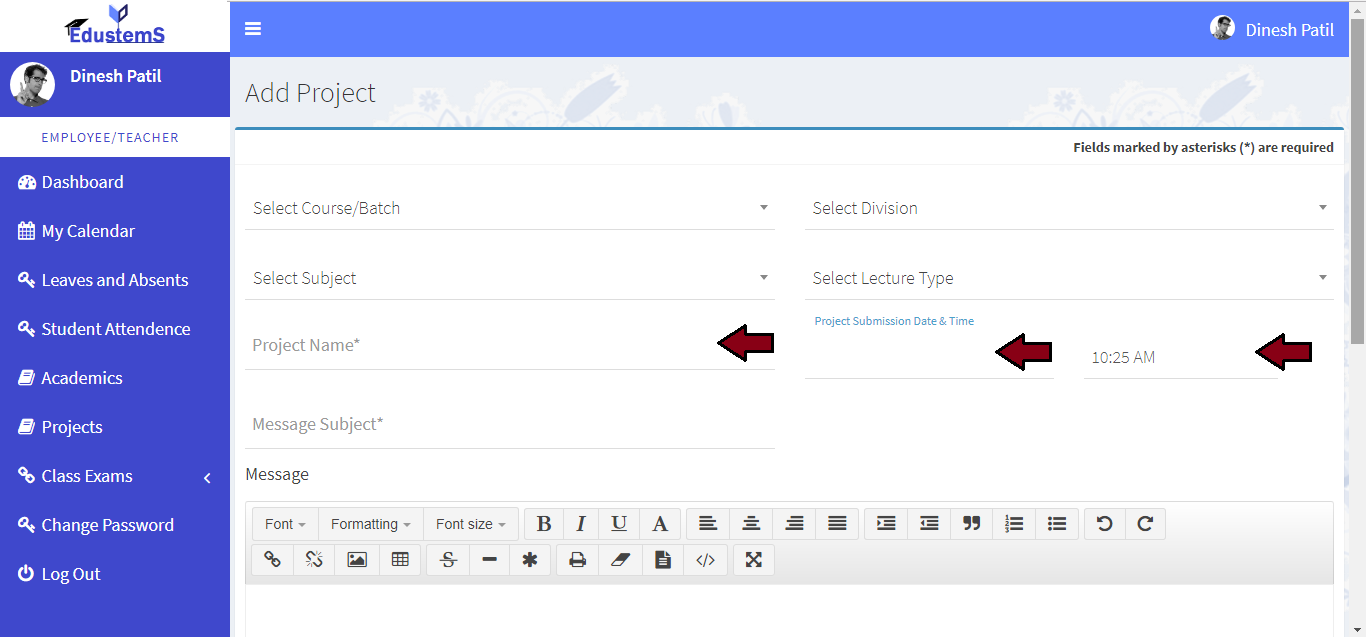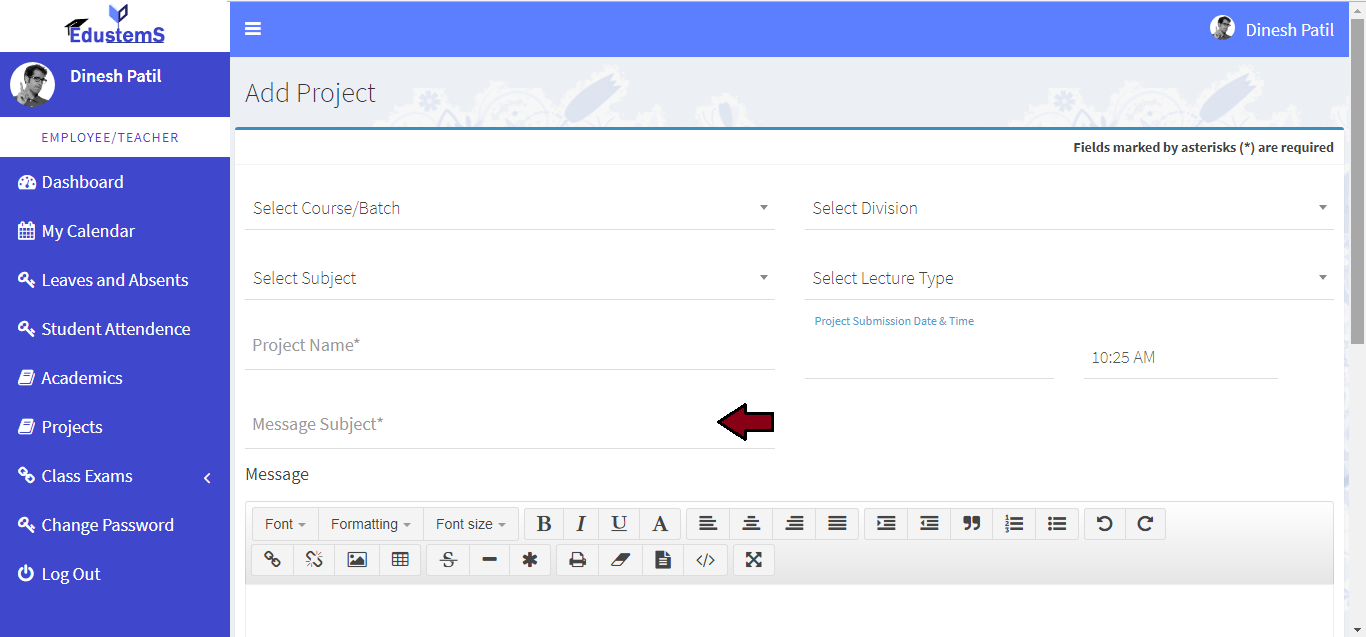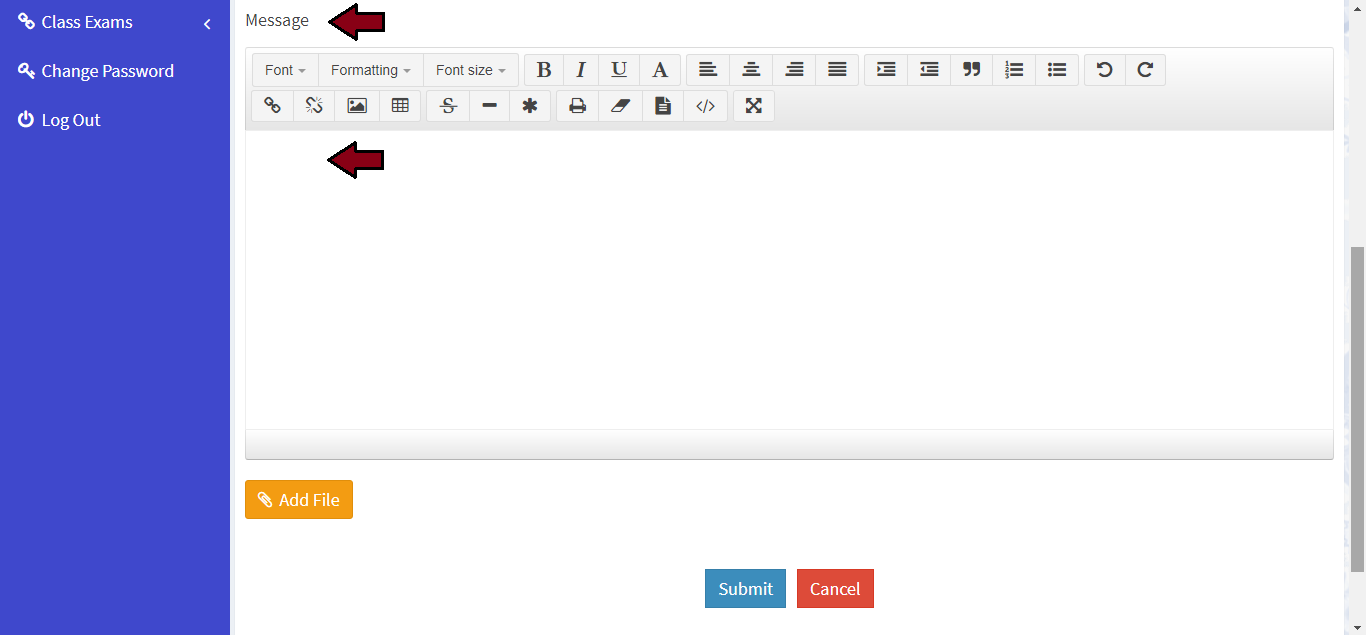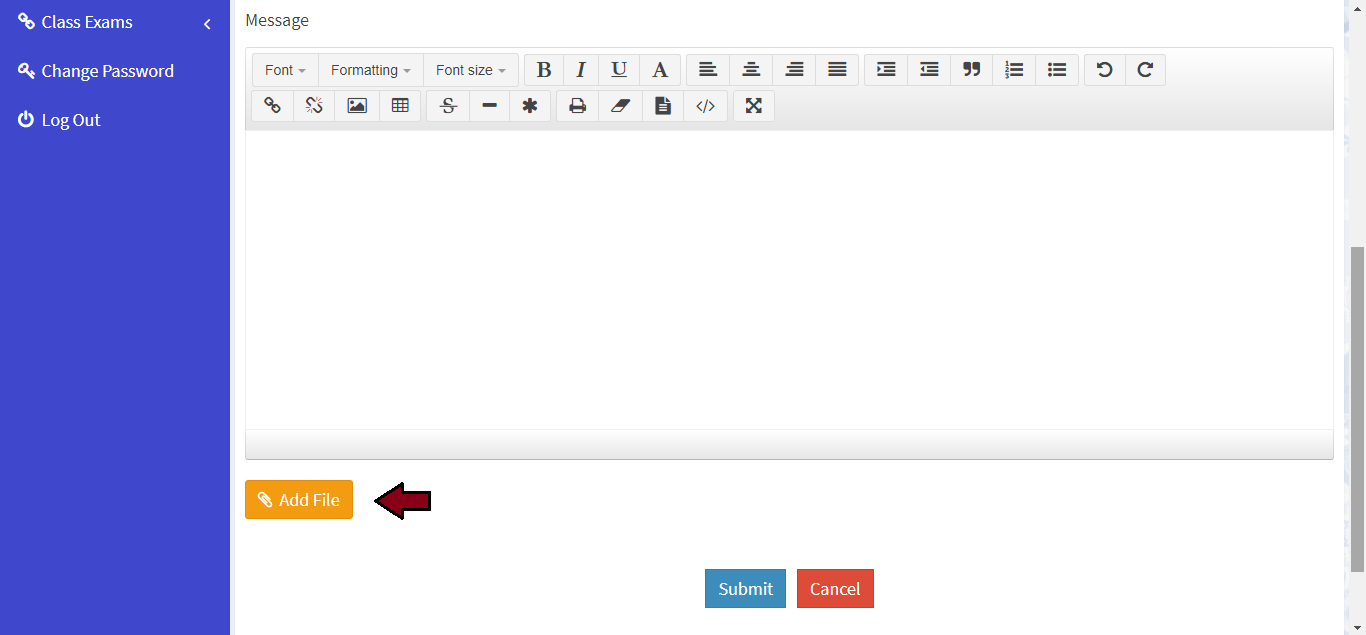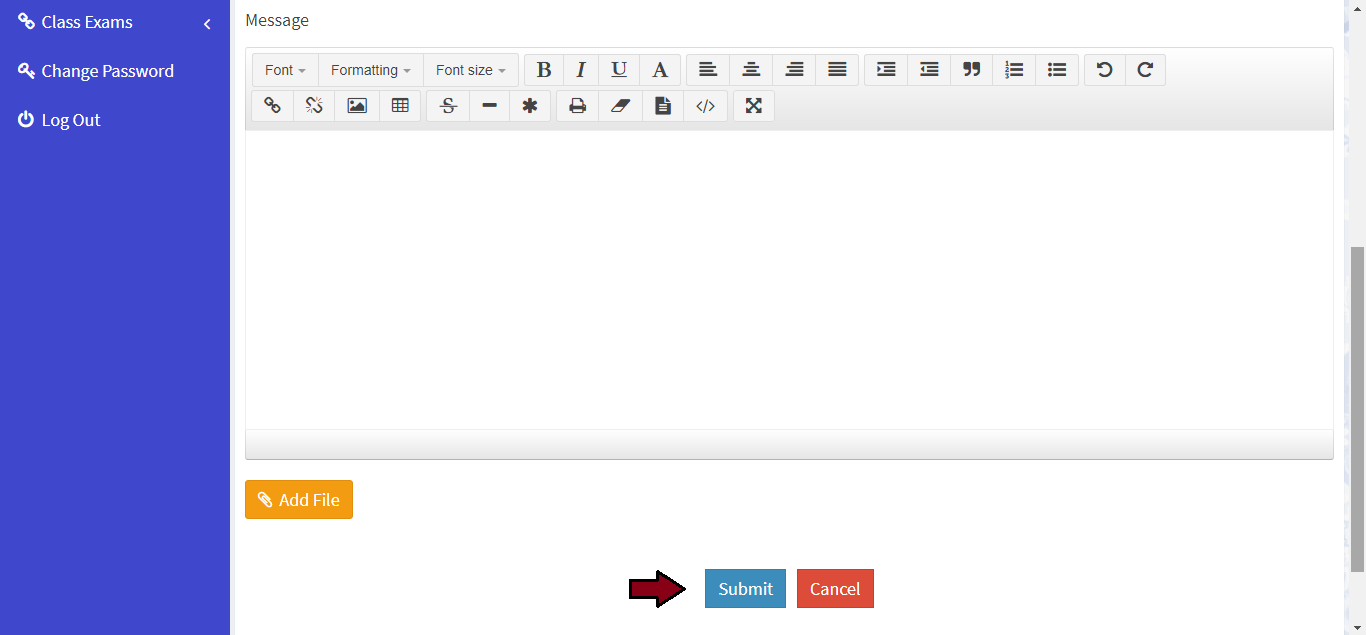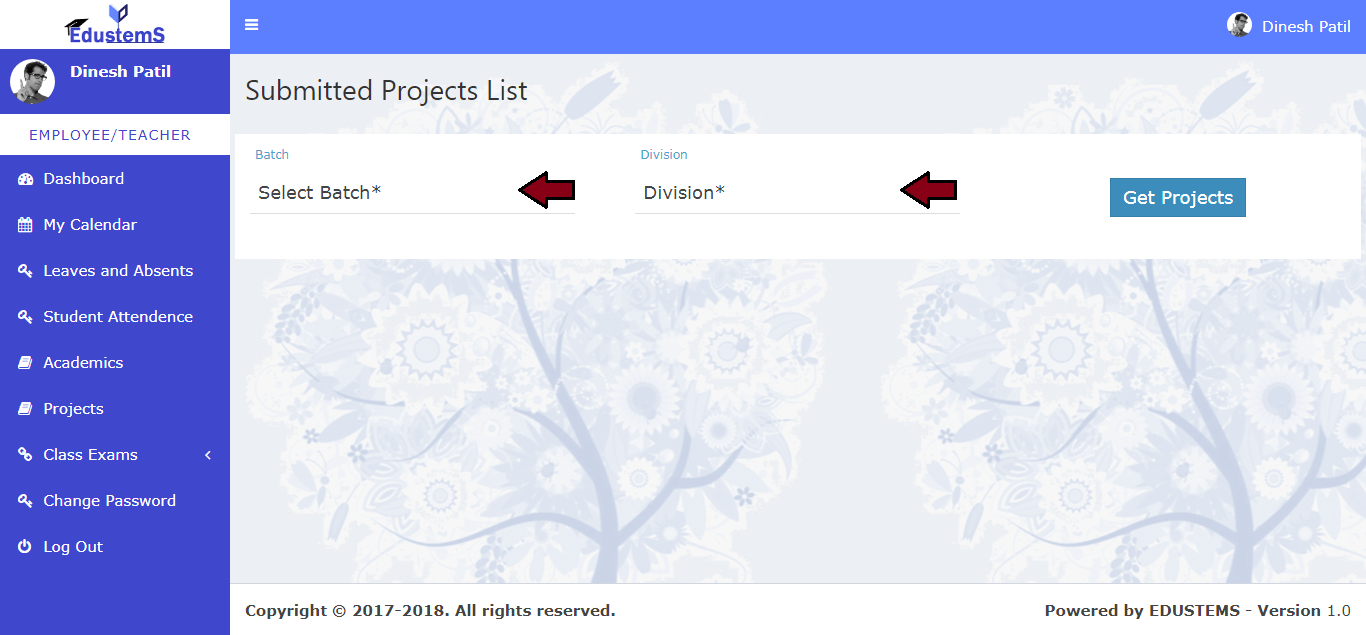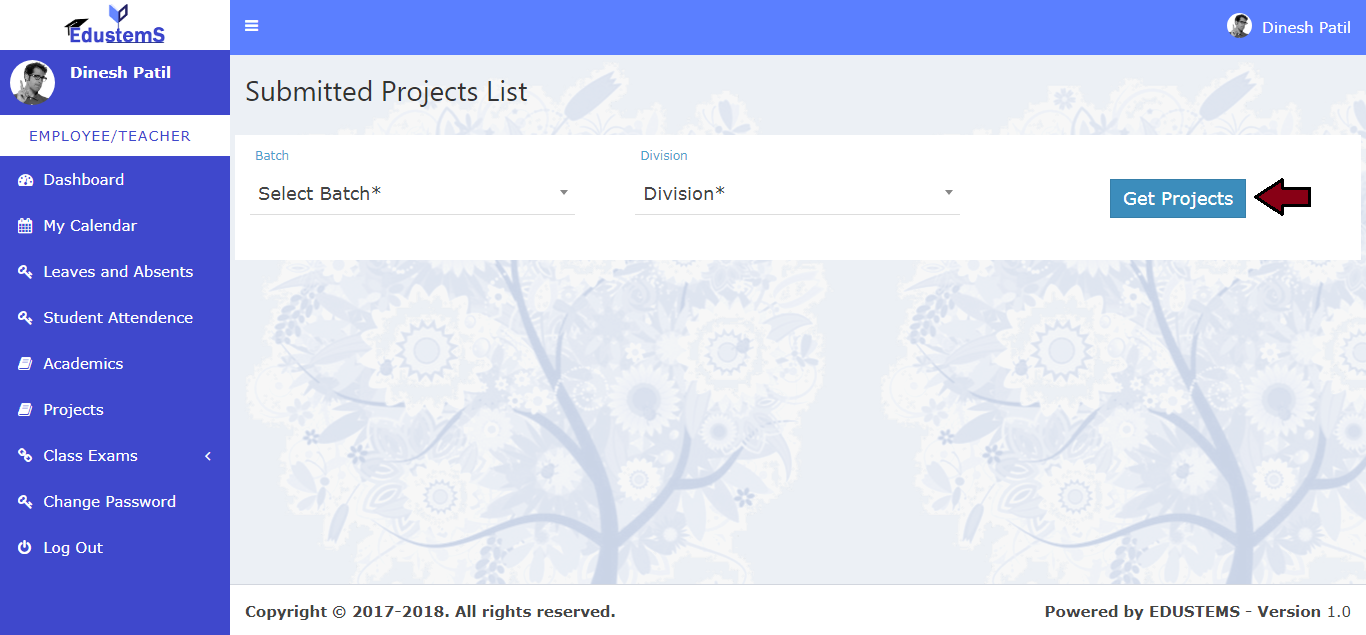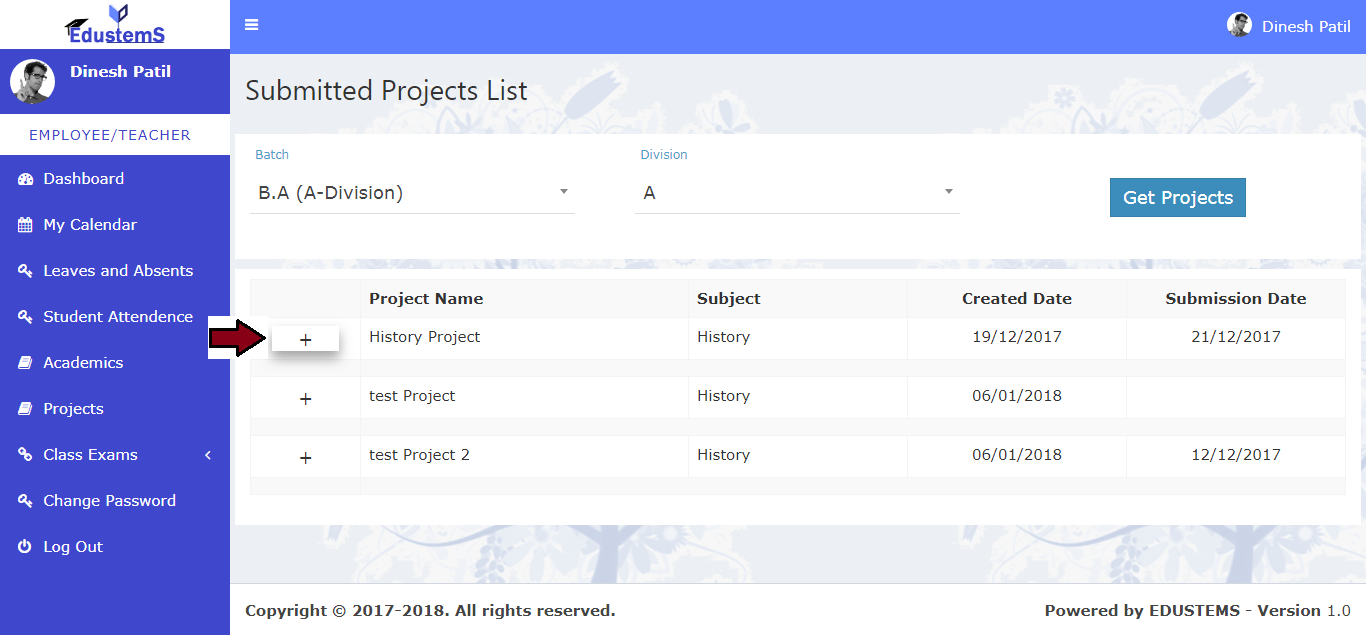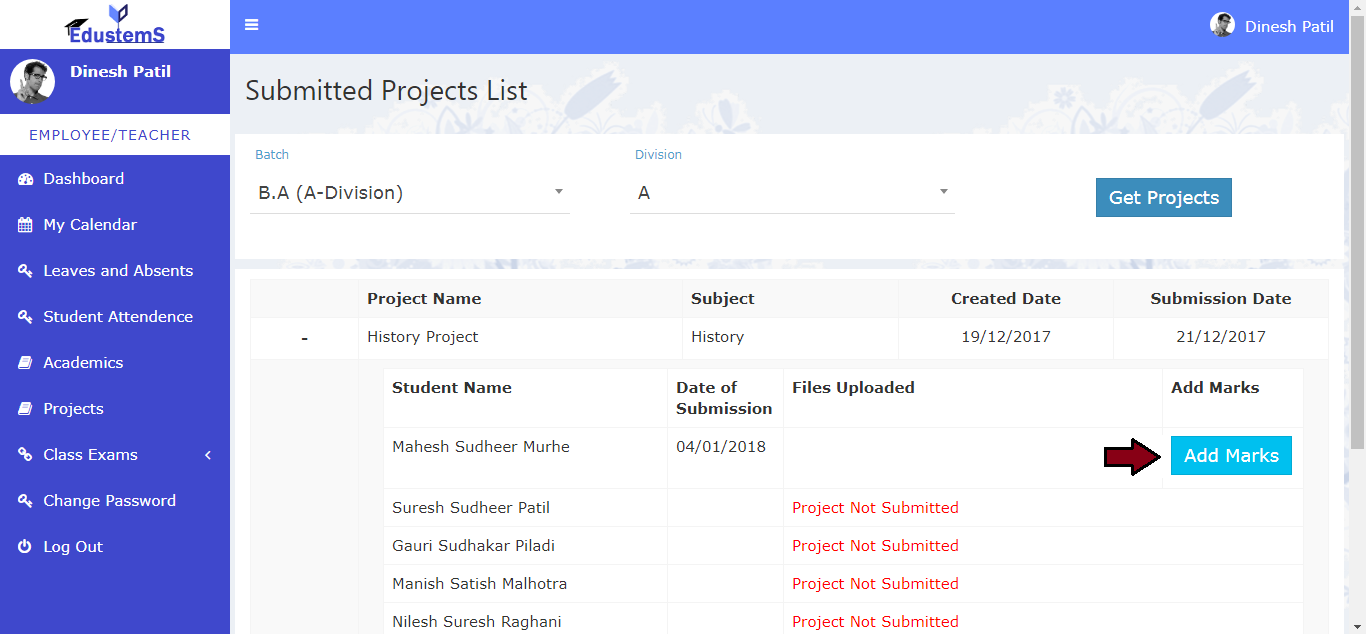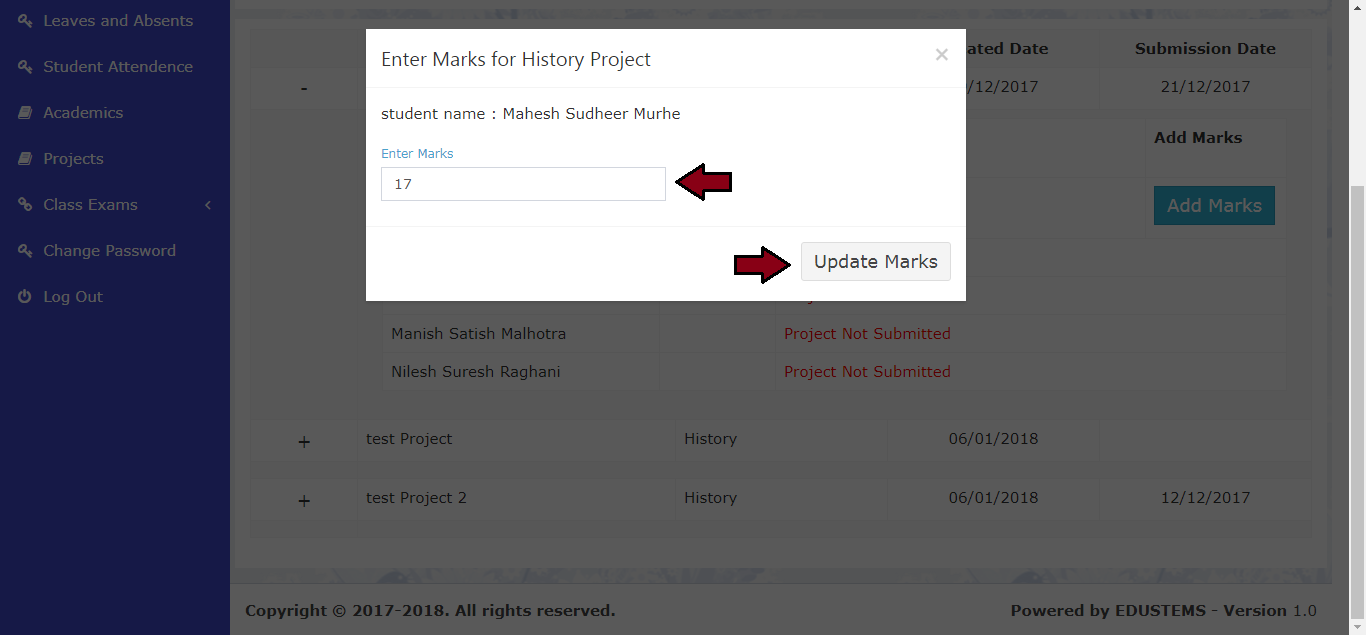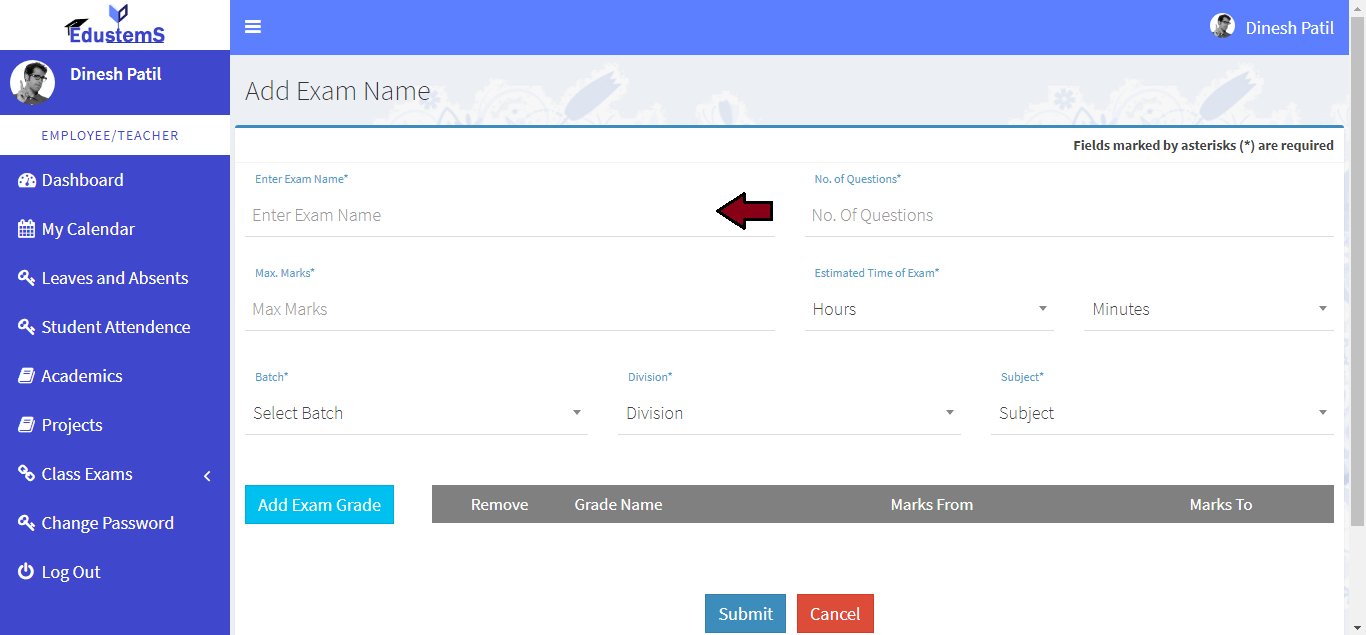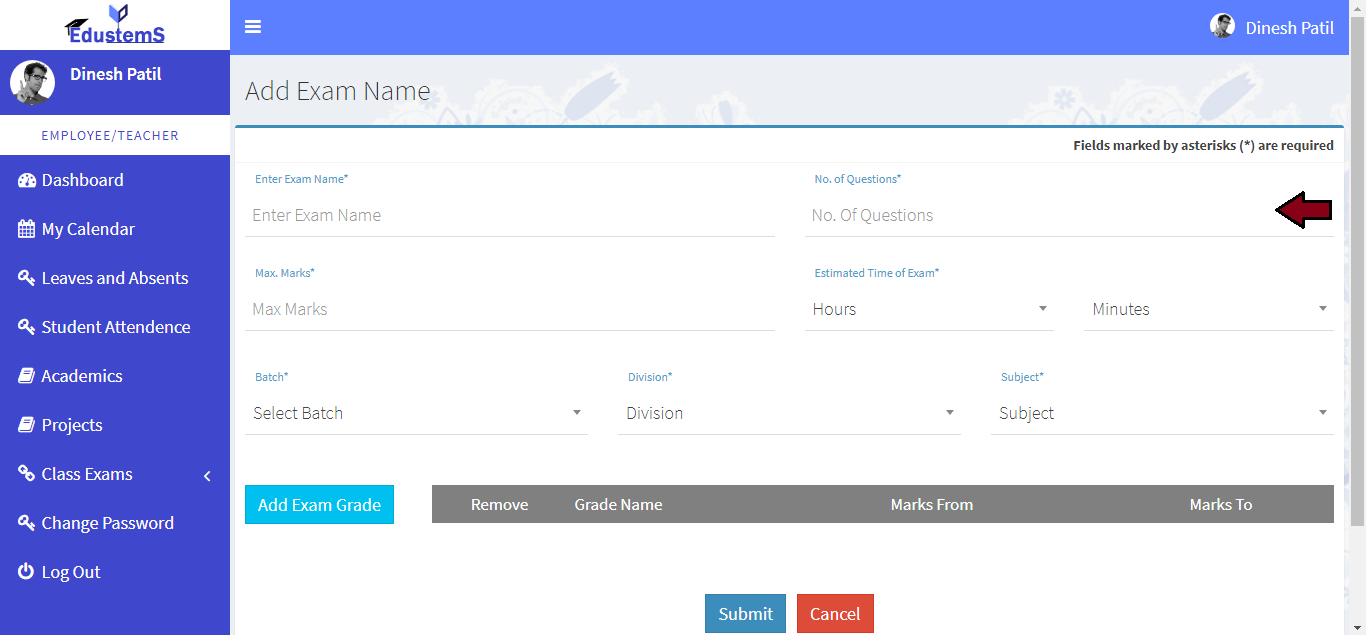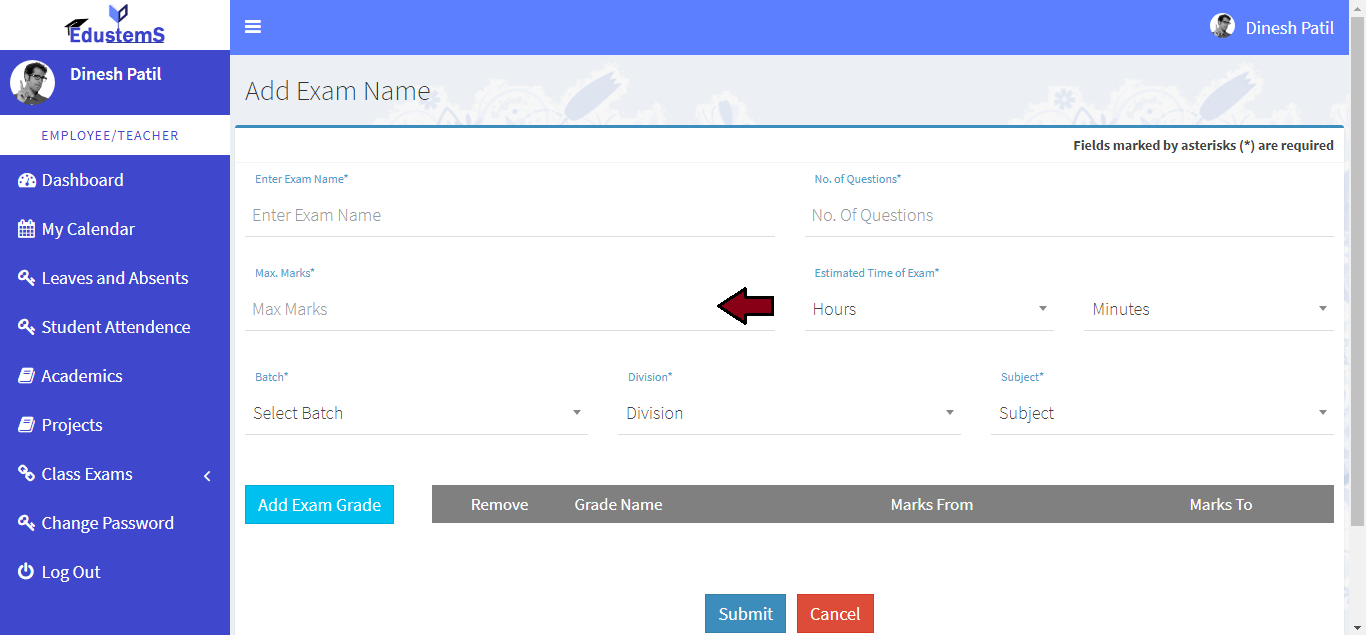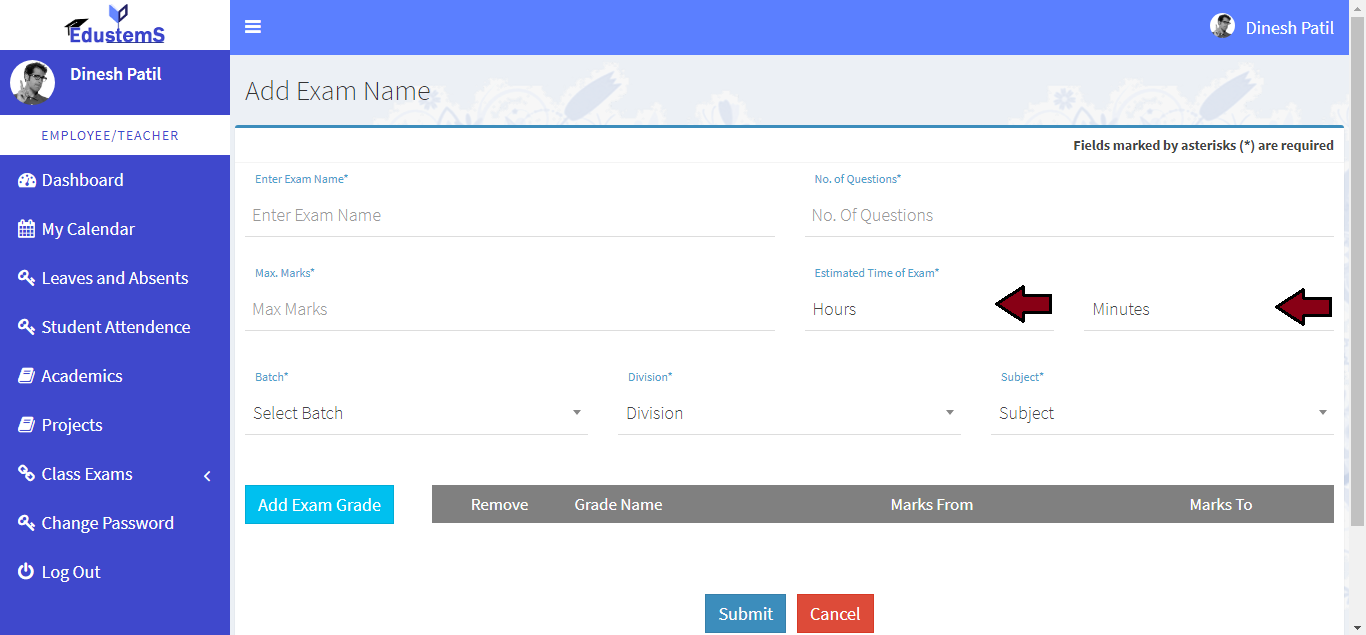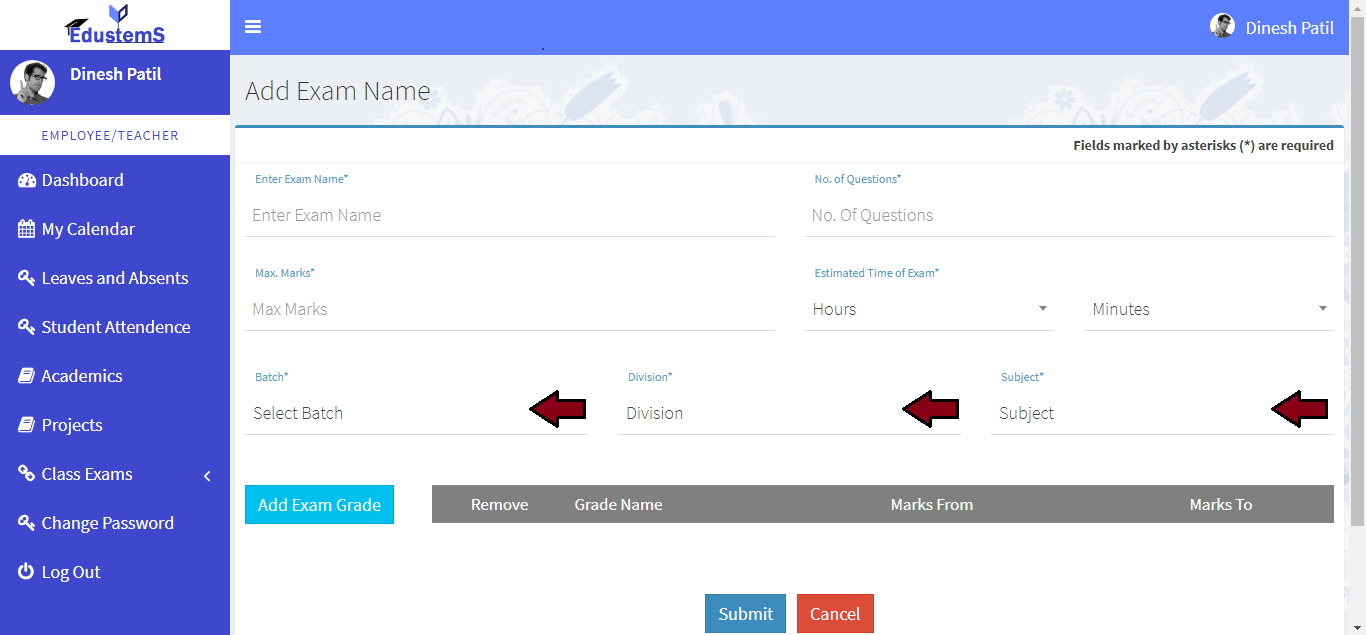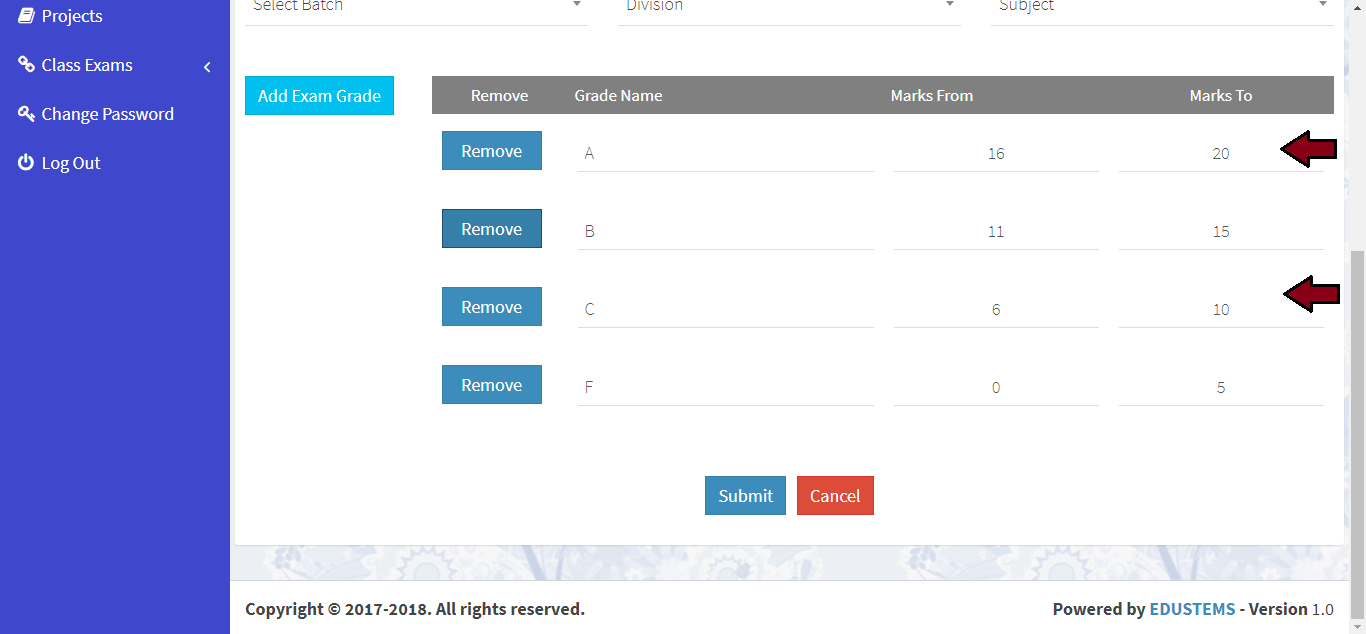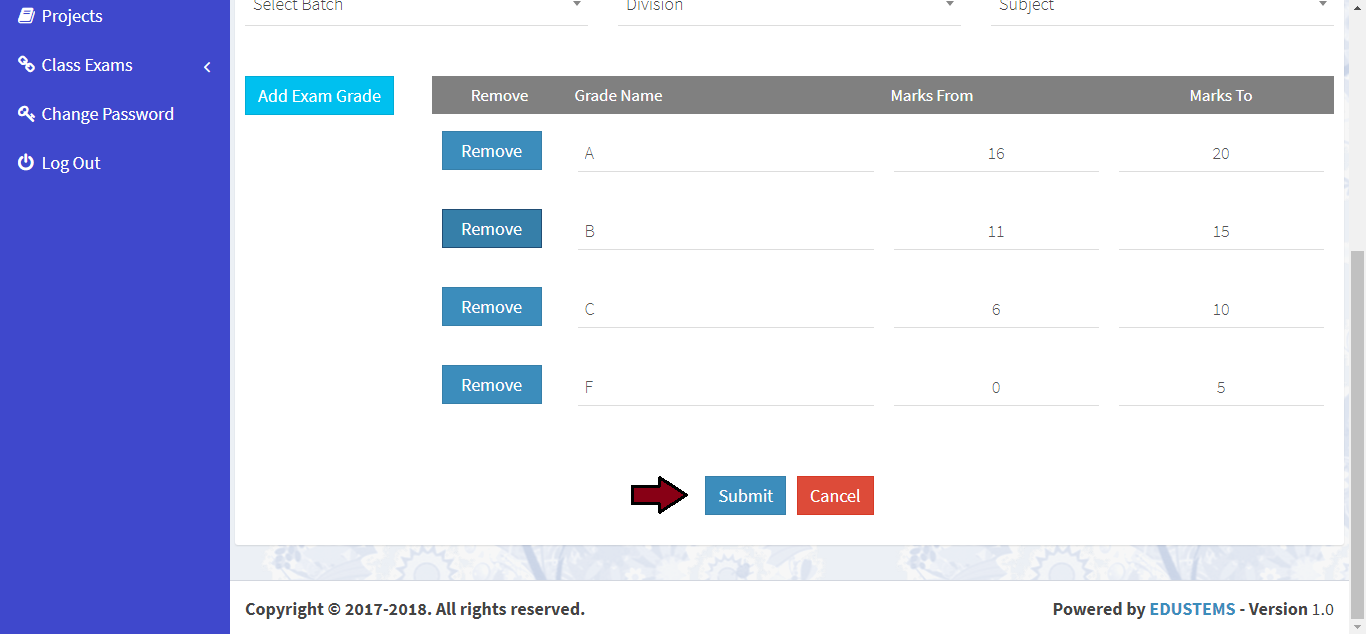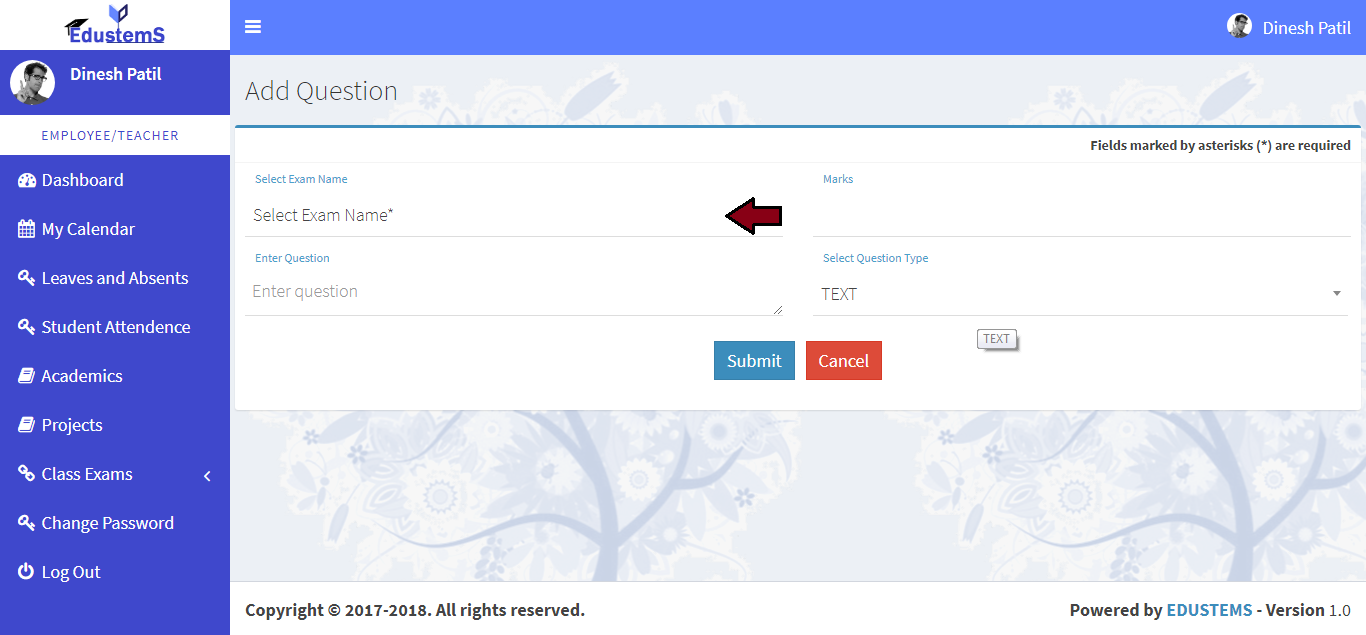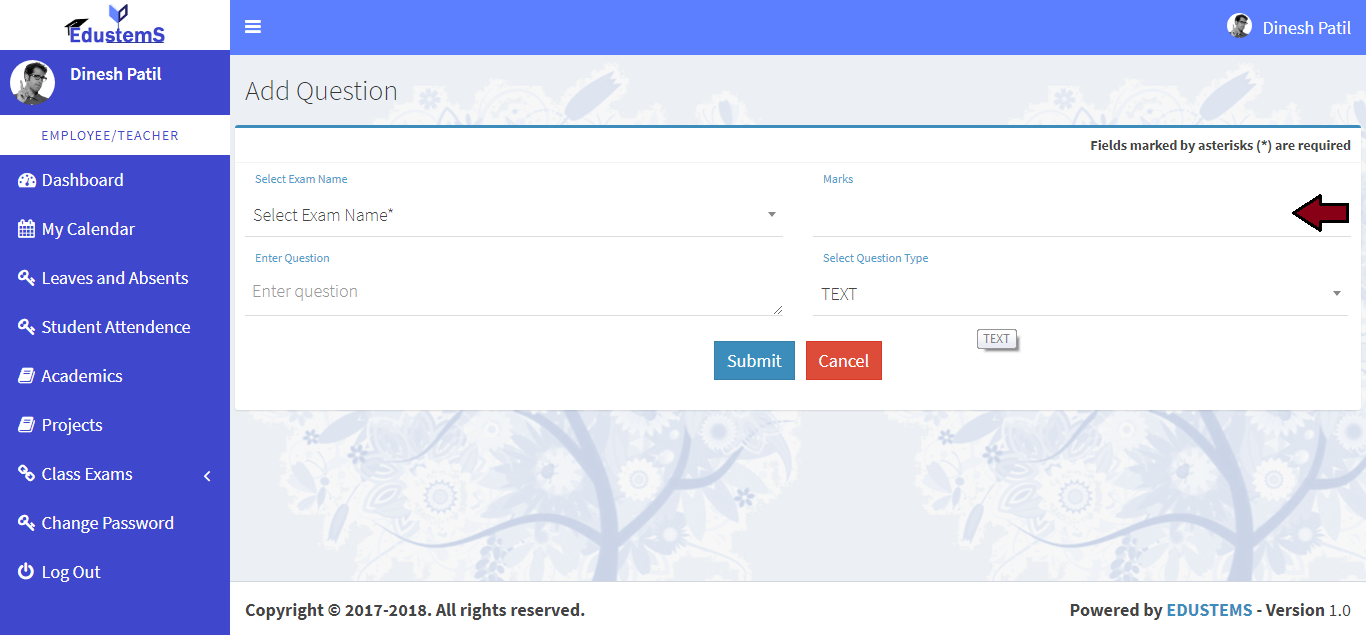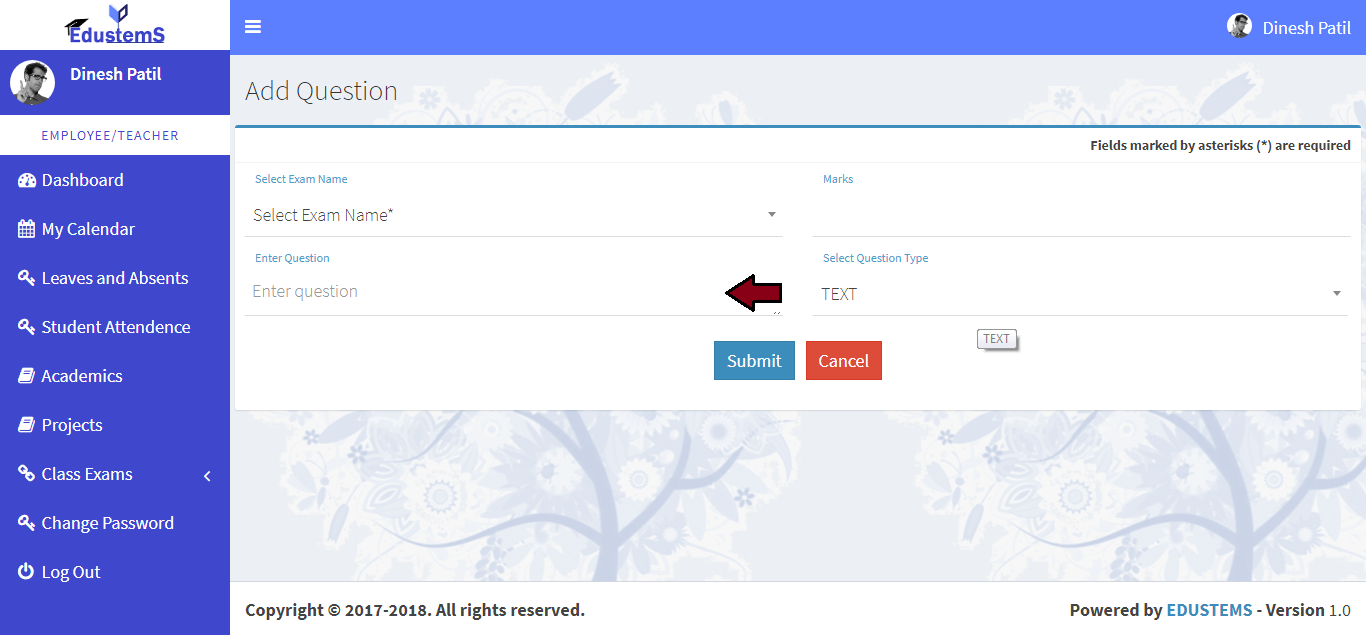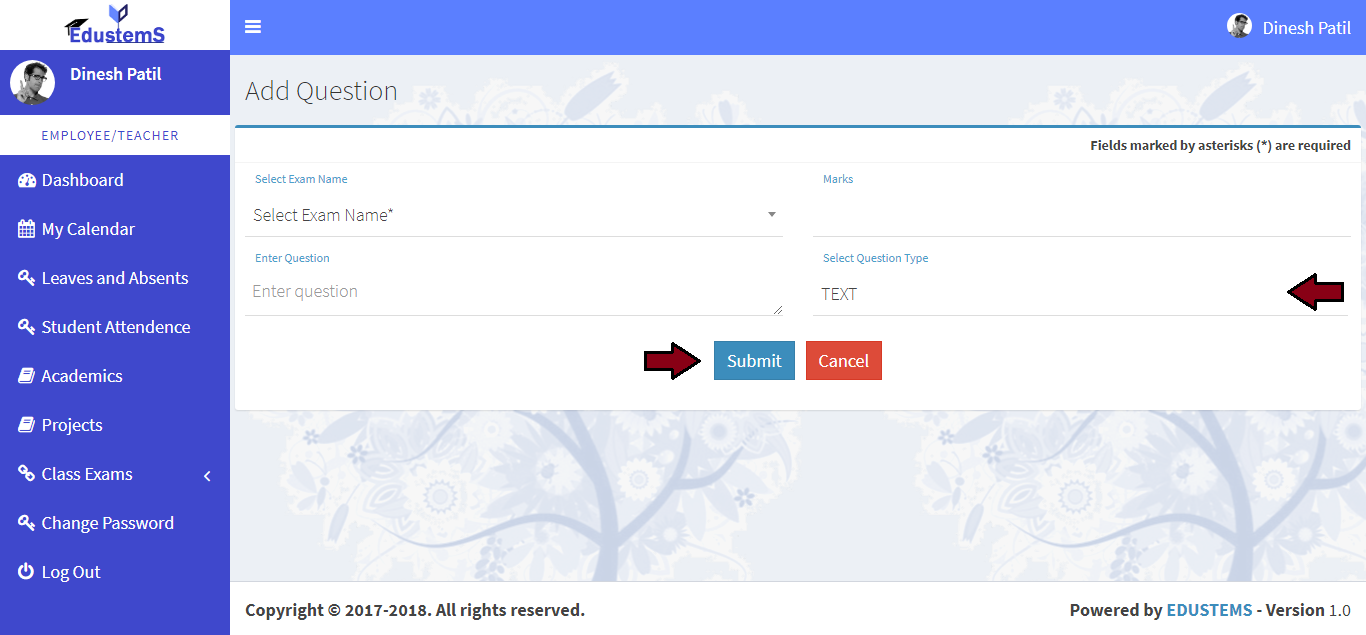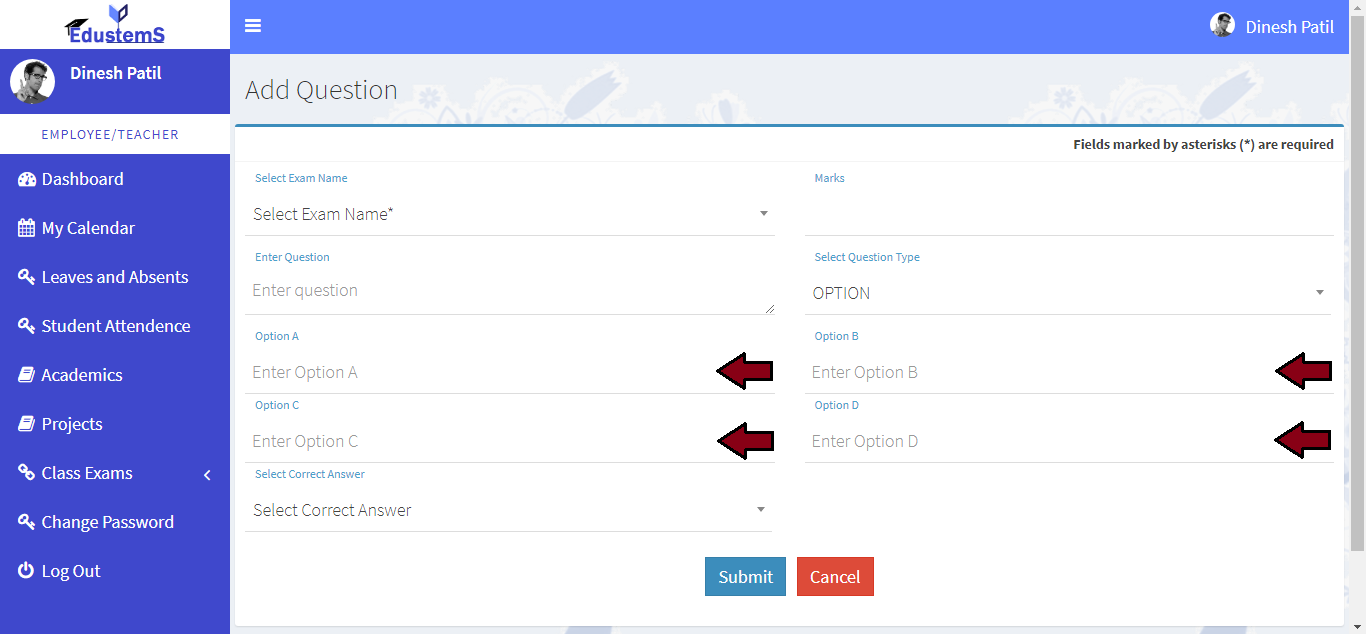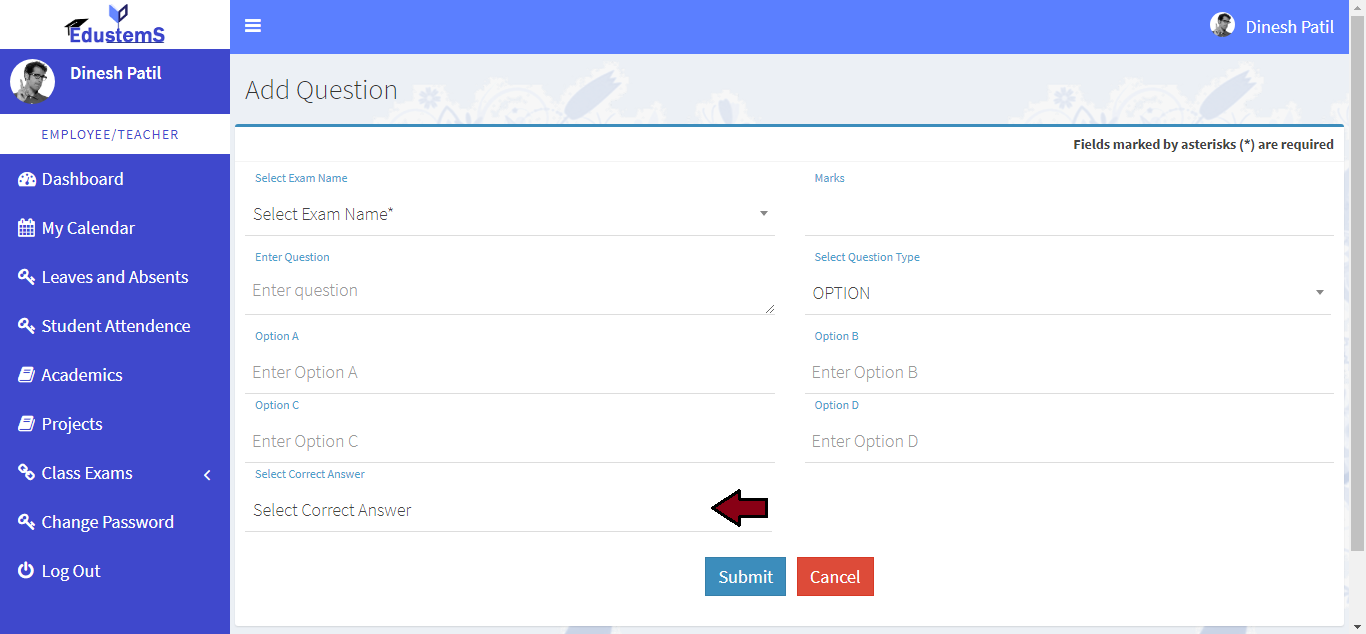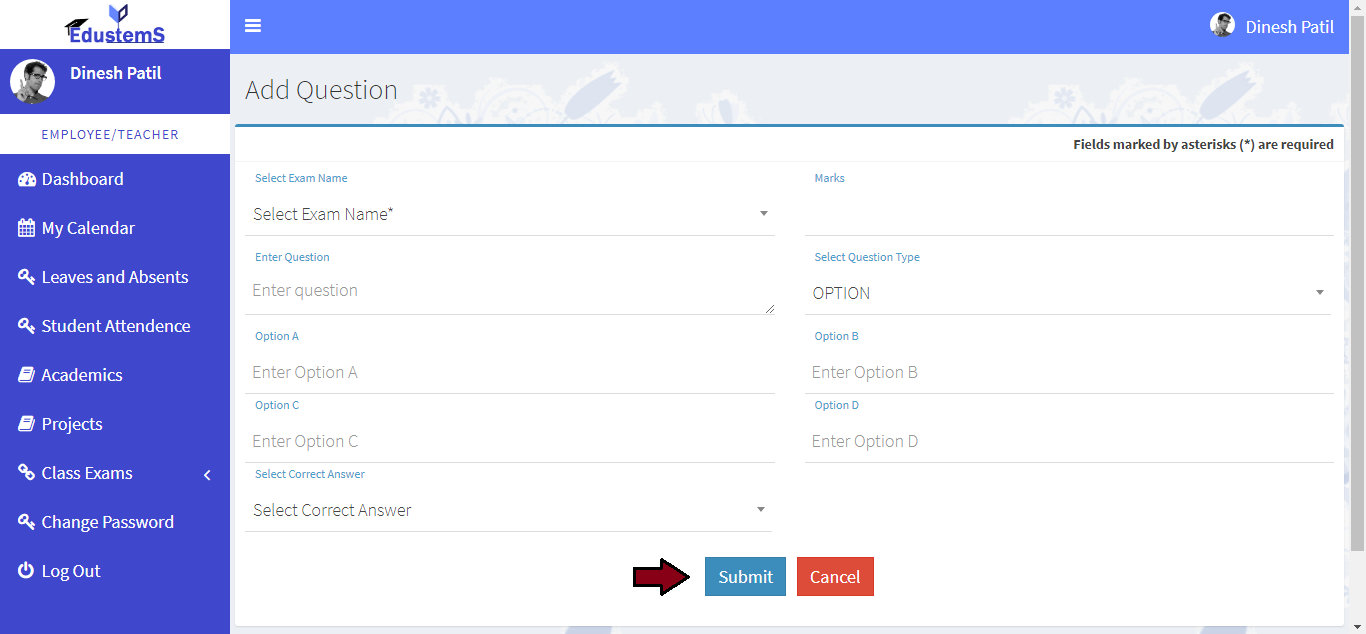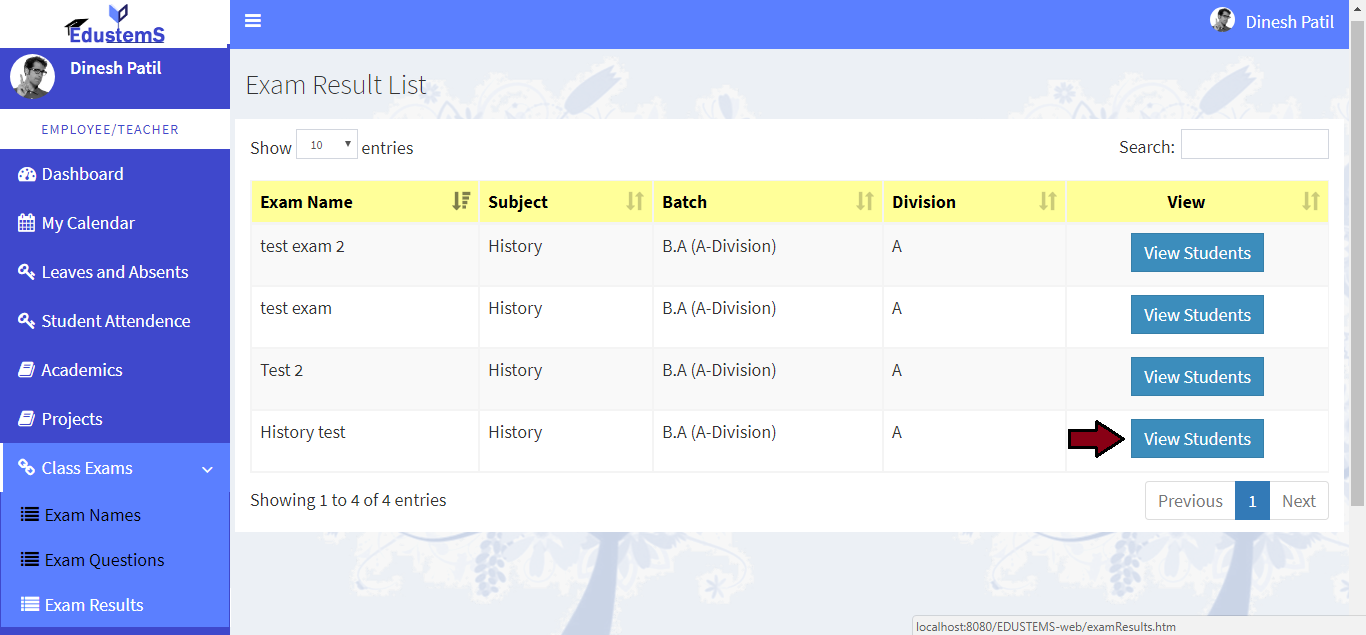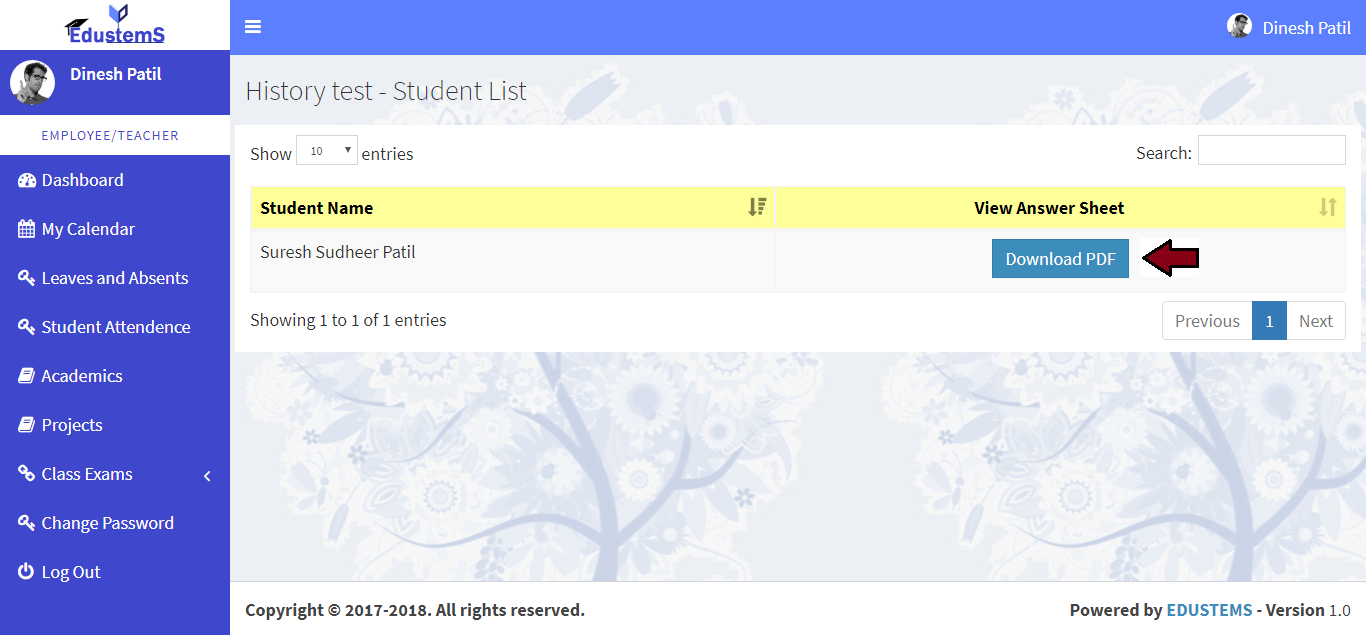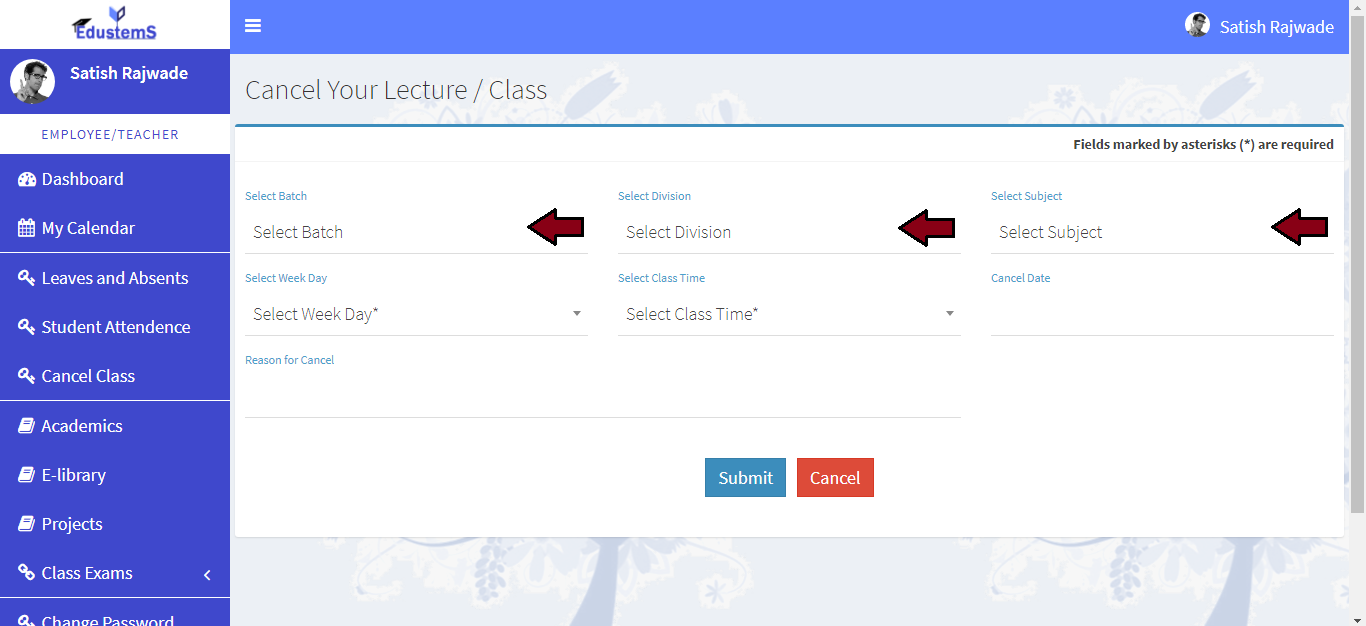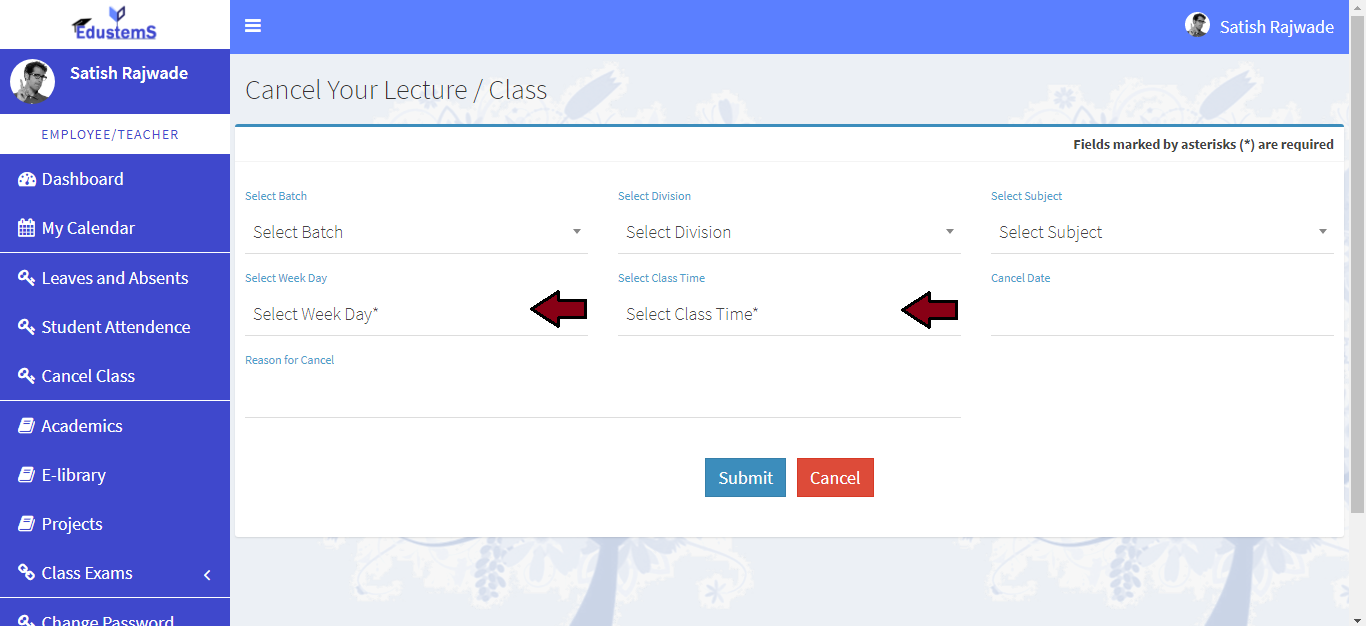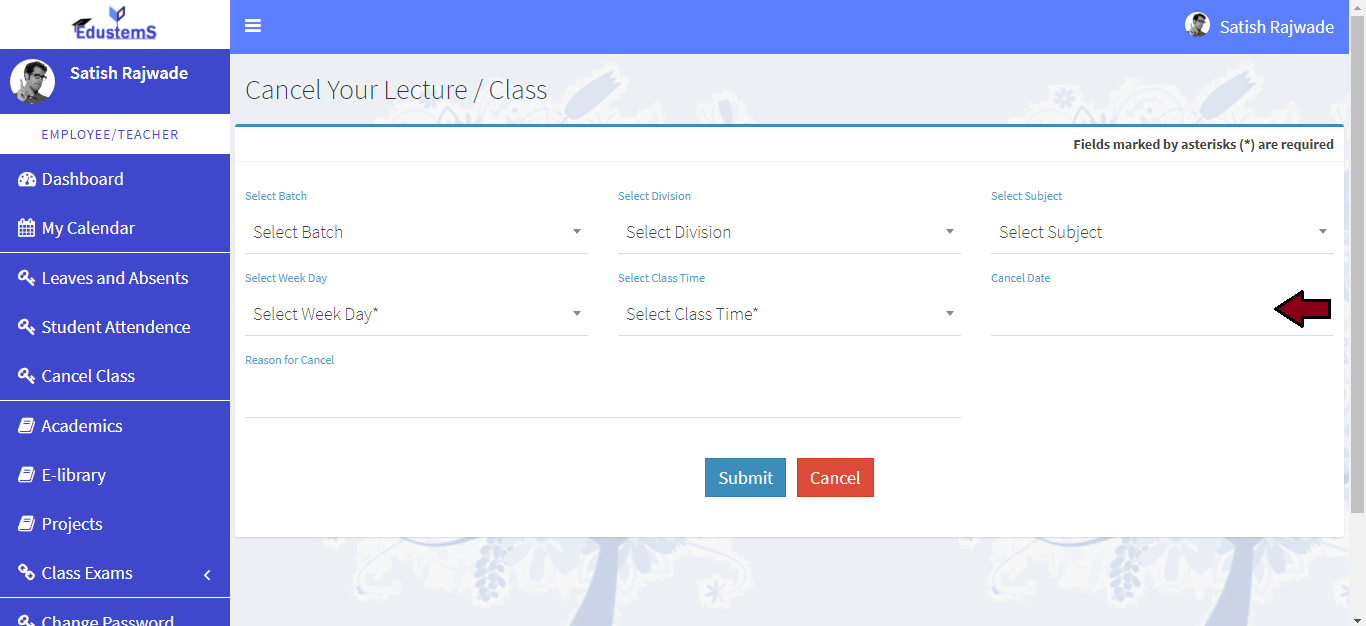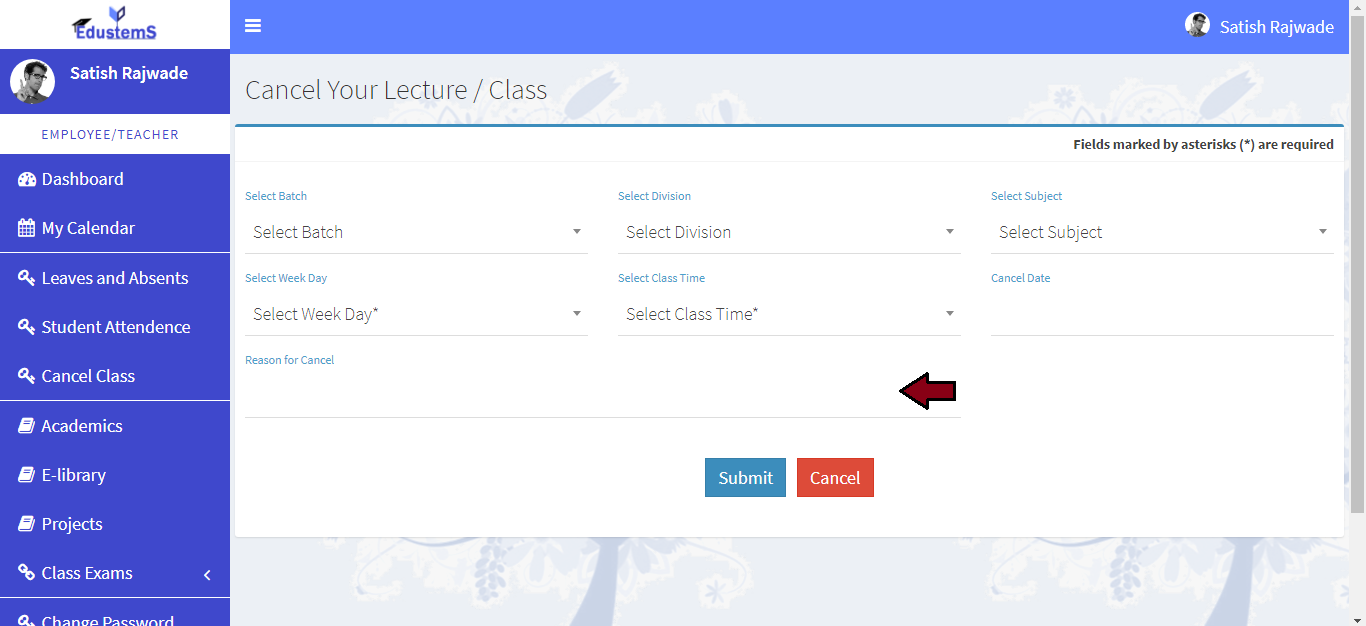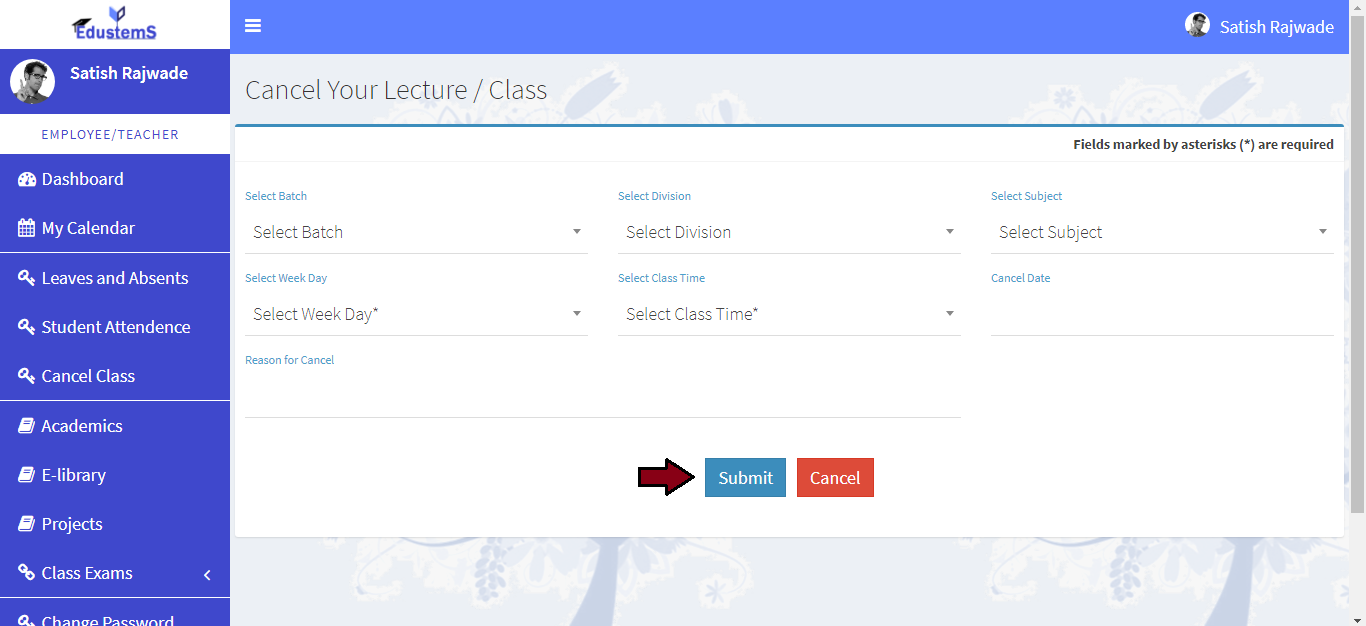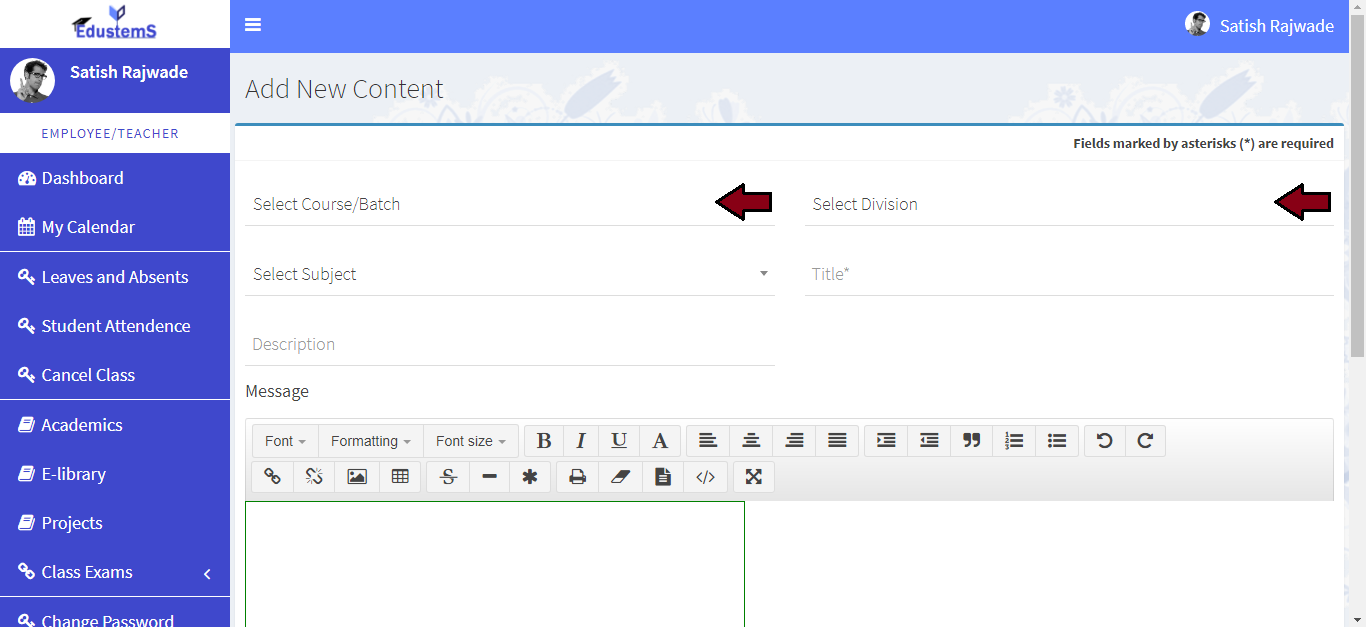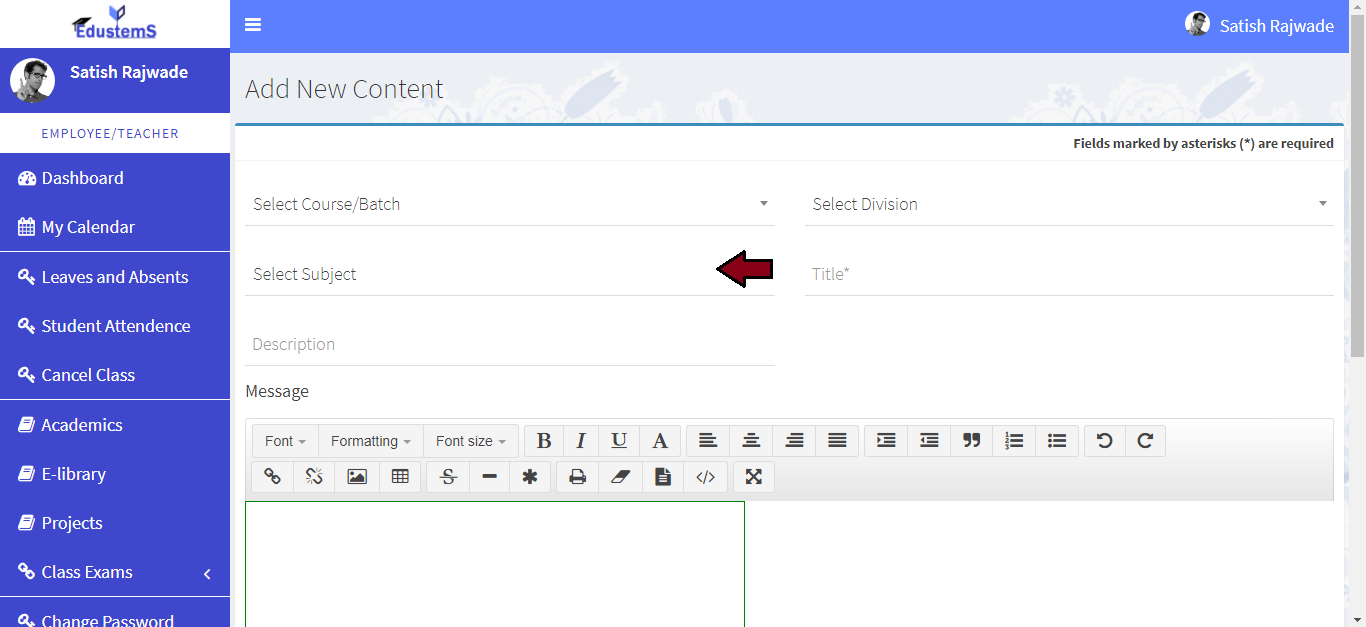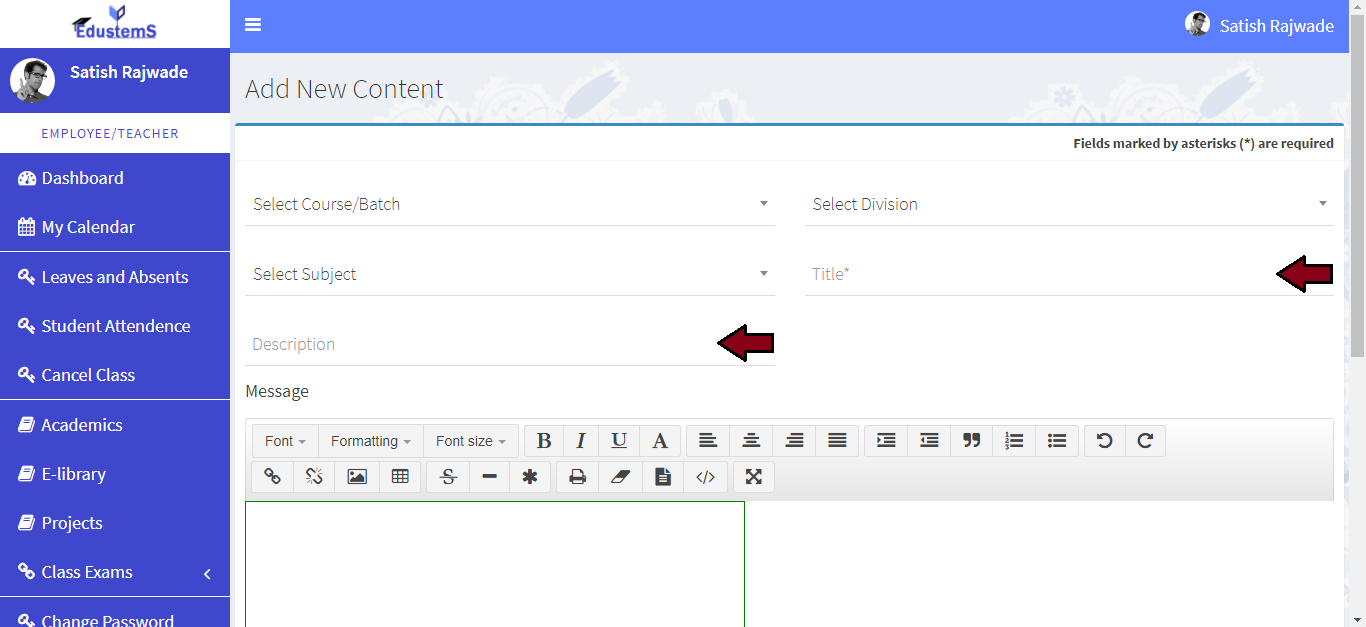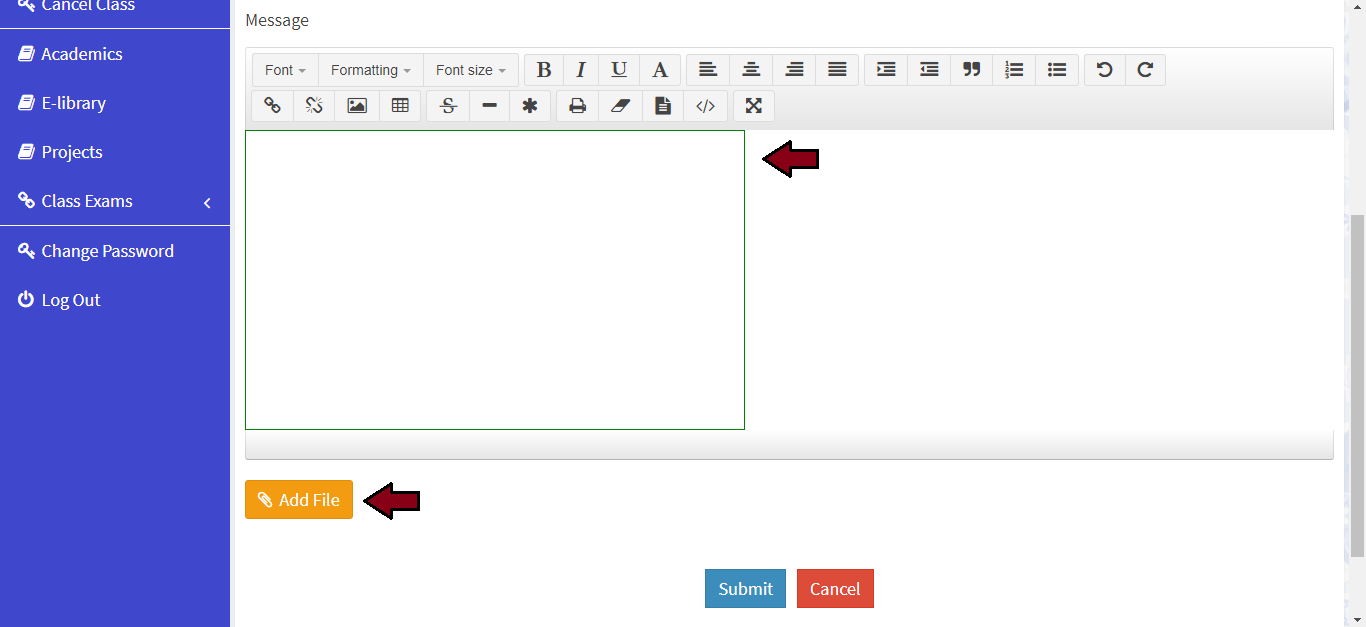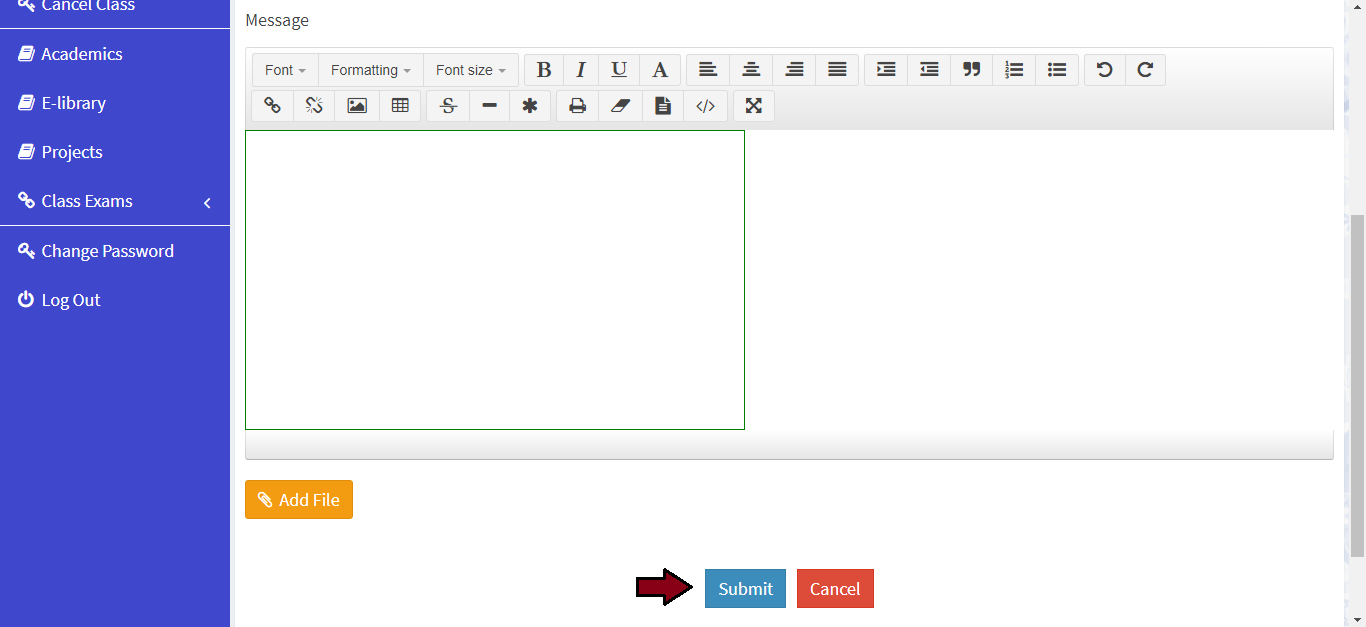Teacher Module
CLICK HERE FOR MOBILE APP GUIDE
Learn how to apply for a leave
-
Click on Leaves and Absents link from left navigation Panel. Then click on Apply Leave button
-
Please enter reason for leave
-
Please select leave type
-
If Half Day Checked then enter date of the half day you want to take
-
if Half day is not checked then enter the start date and end date of leave
-
Click on Submit button
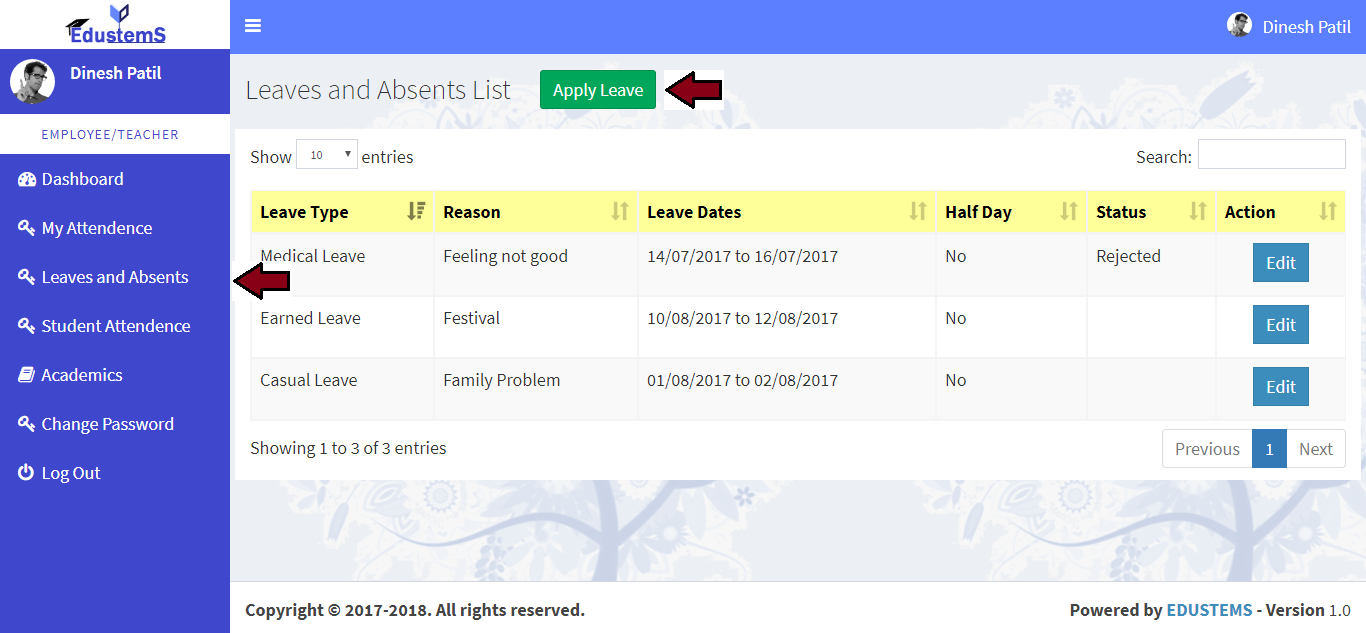
Learn how to mark student attendance
-
Click on Student Attendance link from left navigation Panel.
-
Please search batch
-
Click on Add Attendance button
-
Please enter a date which you want to mark attendance
-
Please check the checkbox and enter a reason for absense
-
Click on Submit button
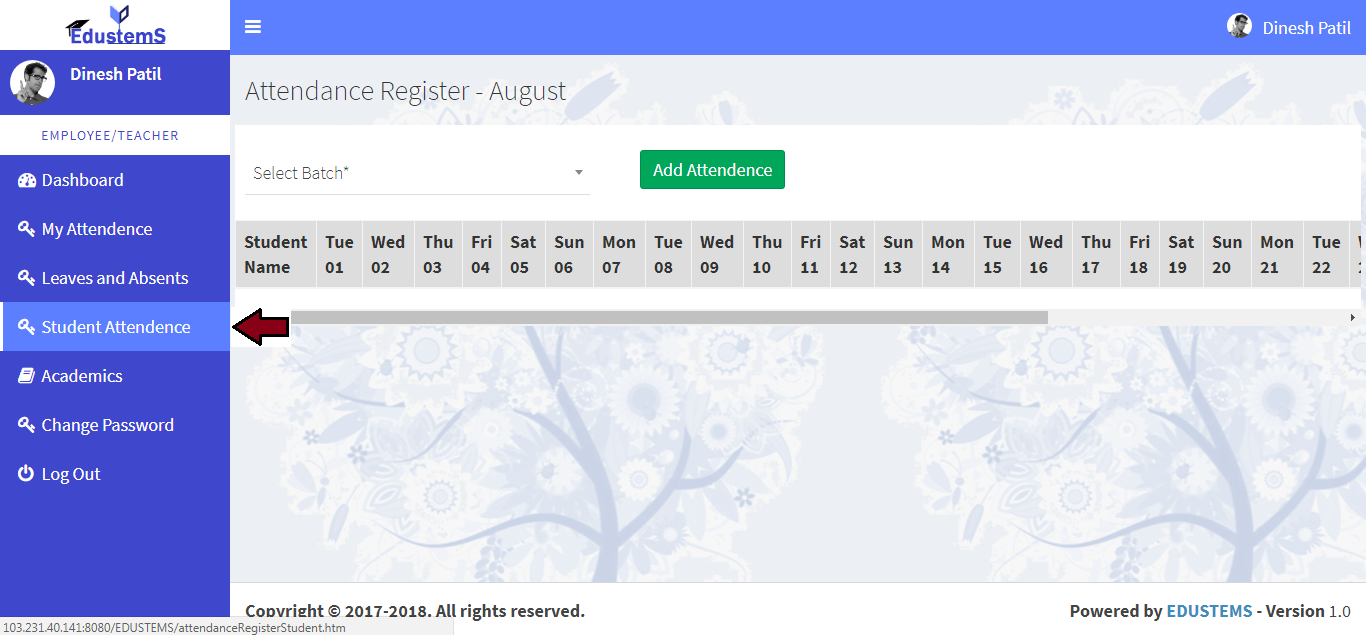
Learn how to add academics
-
Click on Academics link from left navigation Panel. Then click on Add Academics button
-
Please select course / batch and division
-
Please select subject and lecture type
-
Please enter subject of a message
-
Please enter and format the message
-
Click on Add File button and upload the file
-
Click on Submit button
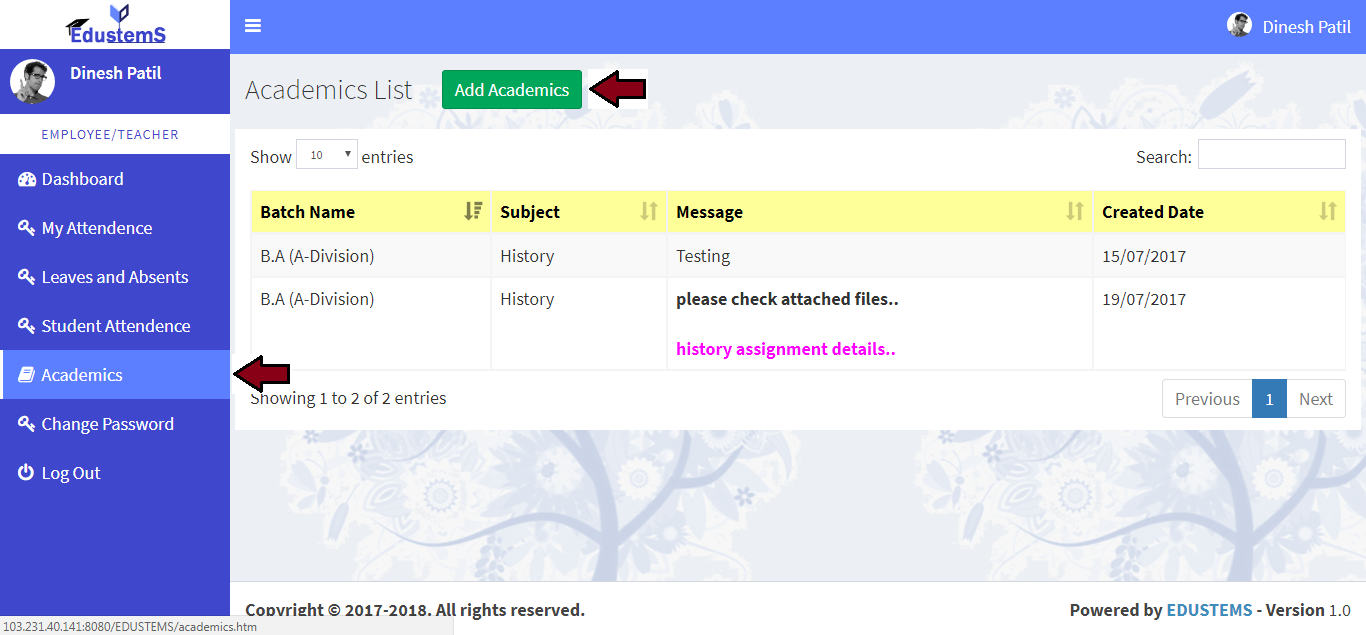
Learn how to add projects
-
Click on Projects link from left navigation Panel. Then click on Add Projects button
-
Please select course / batch and division
-
Please select subject and lecture type
-
Please project name and project submission date and time
-
Please enter subject of a message
-
Please enter and format the message
-
Click on Add File button and upload the file
-
Click on Submit button
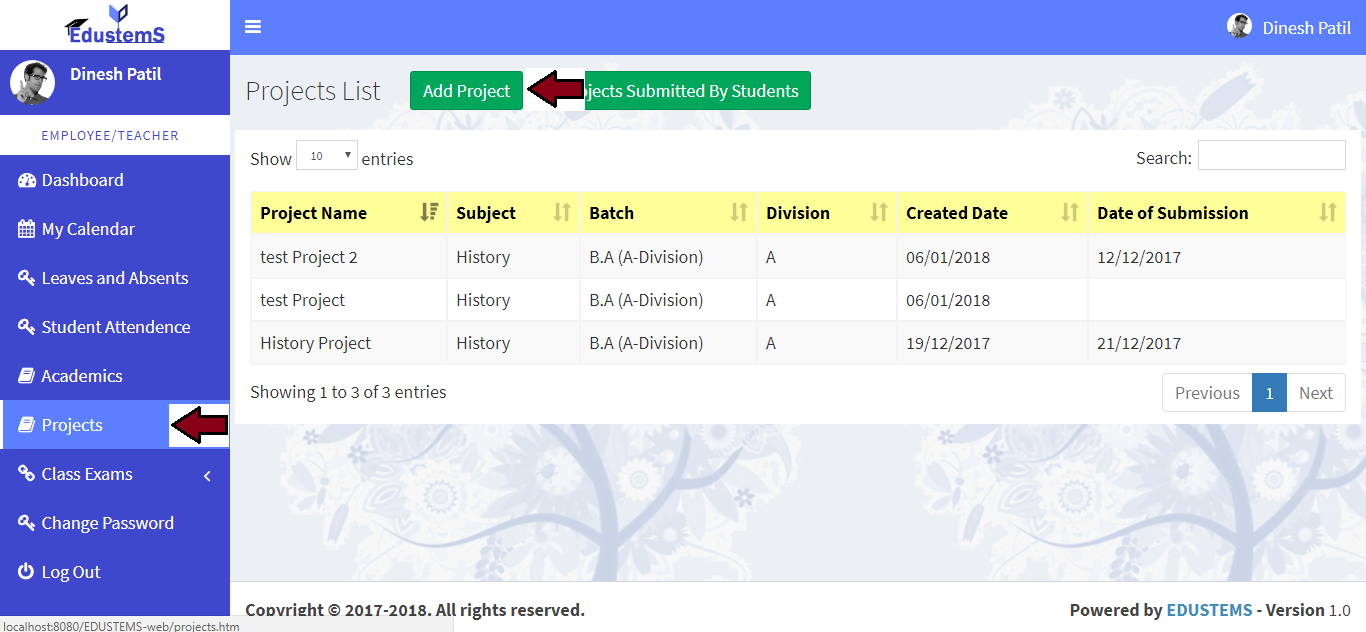
Learn how to add marks in submitted project
-
Click on Projects link from left navigation Panel. Then click on Projects Submitted By Students button
-
Please select batch and division
-
Click on Get Projects button
-
Please click on Plus icon. Project submitted student list will open.
-
Click on Add Marks button Popup will open.
-
Enter marks and click on Update Marks button
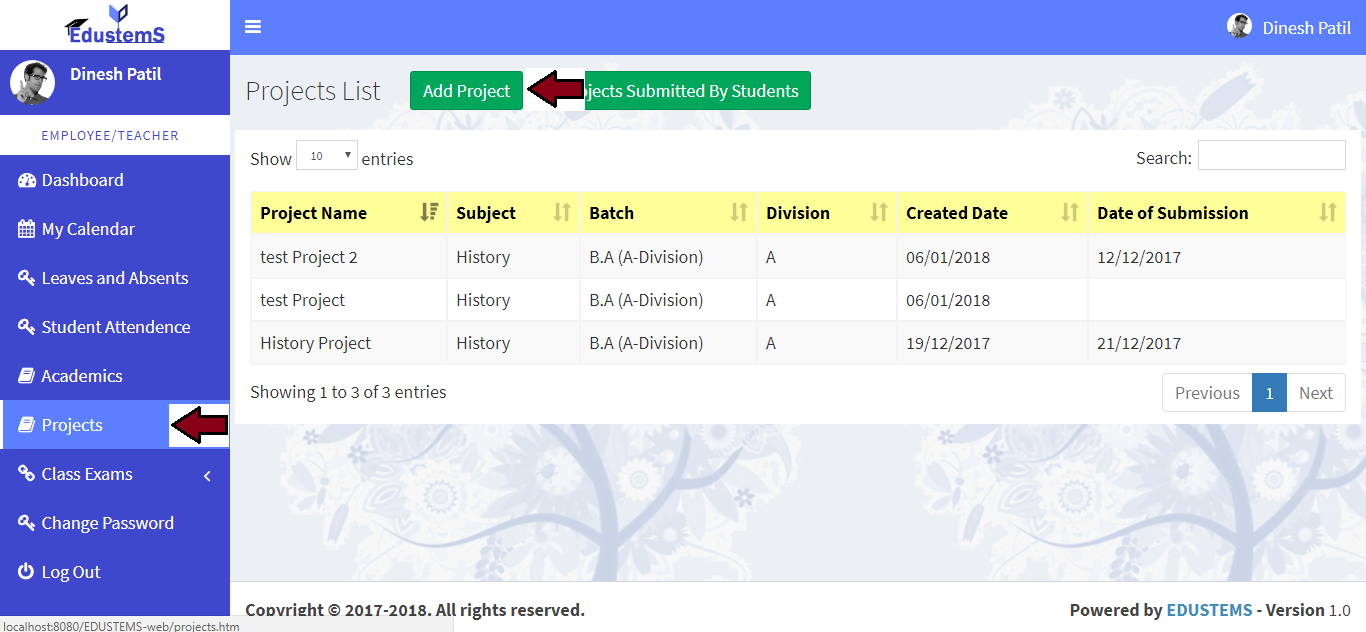
Learn how to add exam names for class level online exam
-
Click on Class Exams >> Exam Names link from left navigation Panel. Then click on Add Exam Name button
-
Please enter exam name
-
Please enter no. of questions in the exam
-
Please enter max marks for this exam
-
Please select estimated time of exam.
-
Please select batch > division > Subject of exam.
-
Please enter exam grade by creating mark slots.
-
Enter marks and click on Submit button
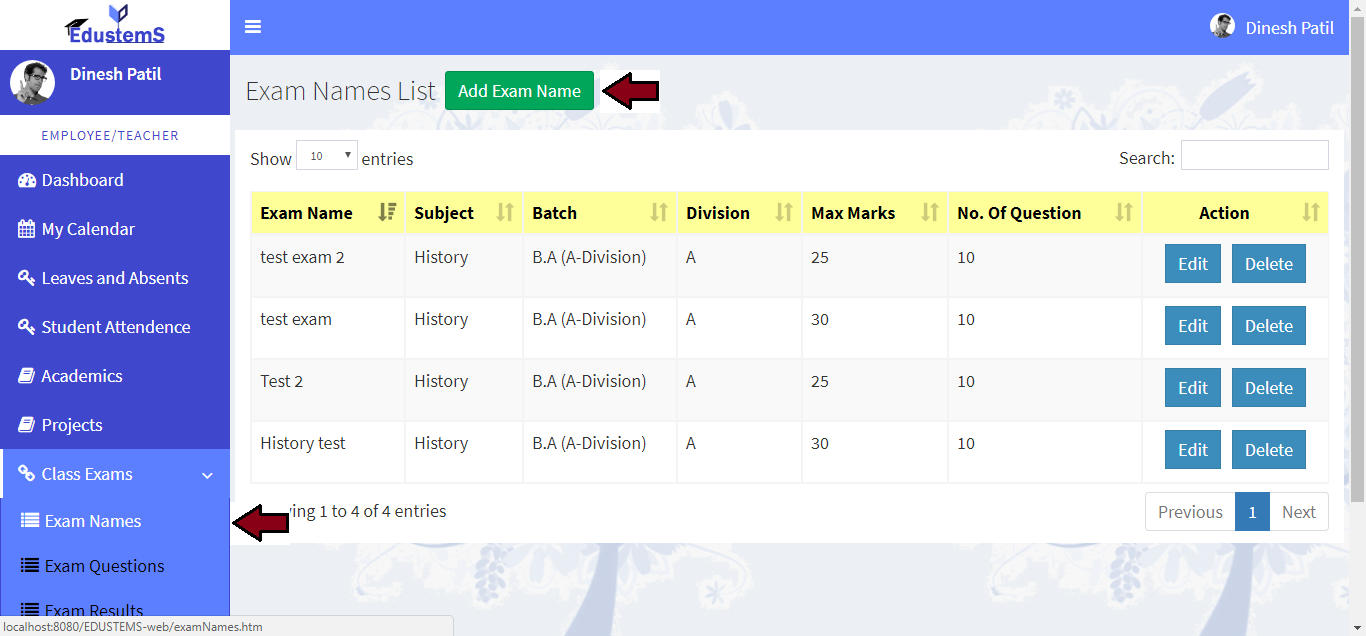
Learn how to add question for online exam
-
Click on Class Exams >> Exam Questions link from left navigation Panel. Then click on Add Question button
-
Please select exam name
-
Please enter marks for this questions
-
Please enter actual question
-
Please select question type. If question type is TEXT then directly click only on Submit button
-
If Question type is OPTION then fill the A,B,C & D option.
-
Please select the correct answer
-
Click on Submit button
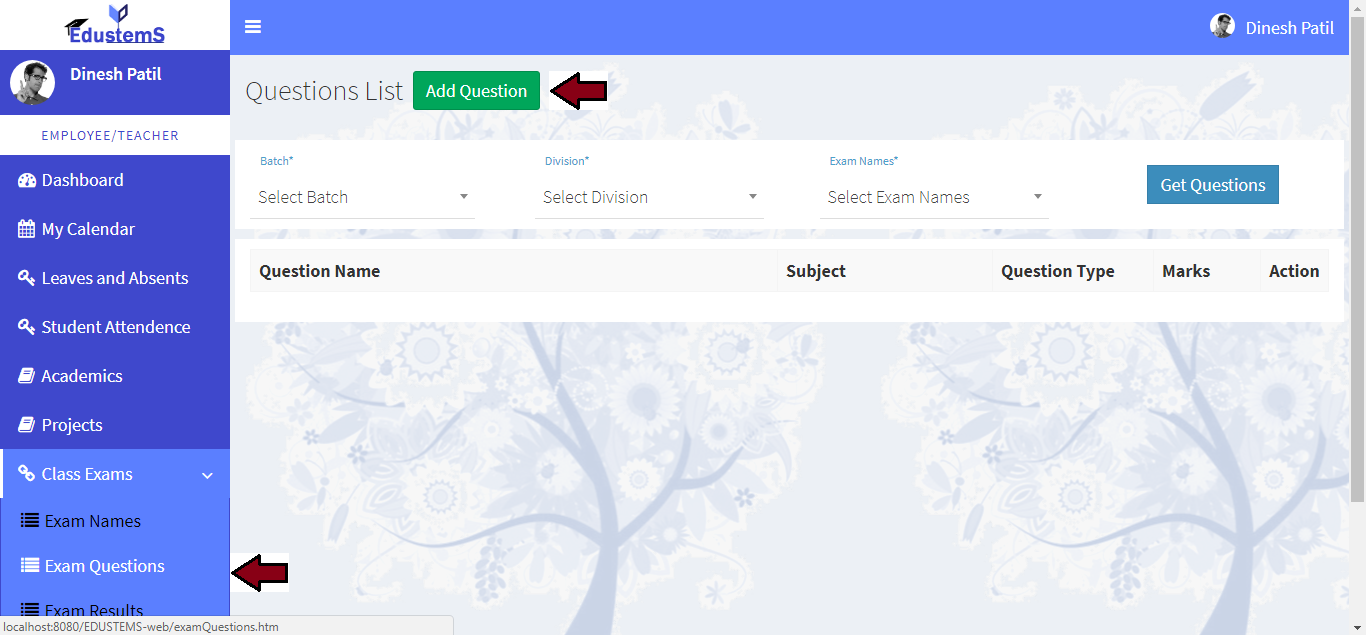
Learn how to view results of online exam
-
Click on Class Exams >> Exam Results link from left navigation Panel.
-
Then click on View Students button in front of the exam names in the list
-
You can download the pdf for student exam review
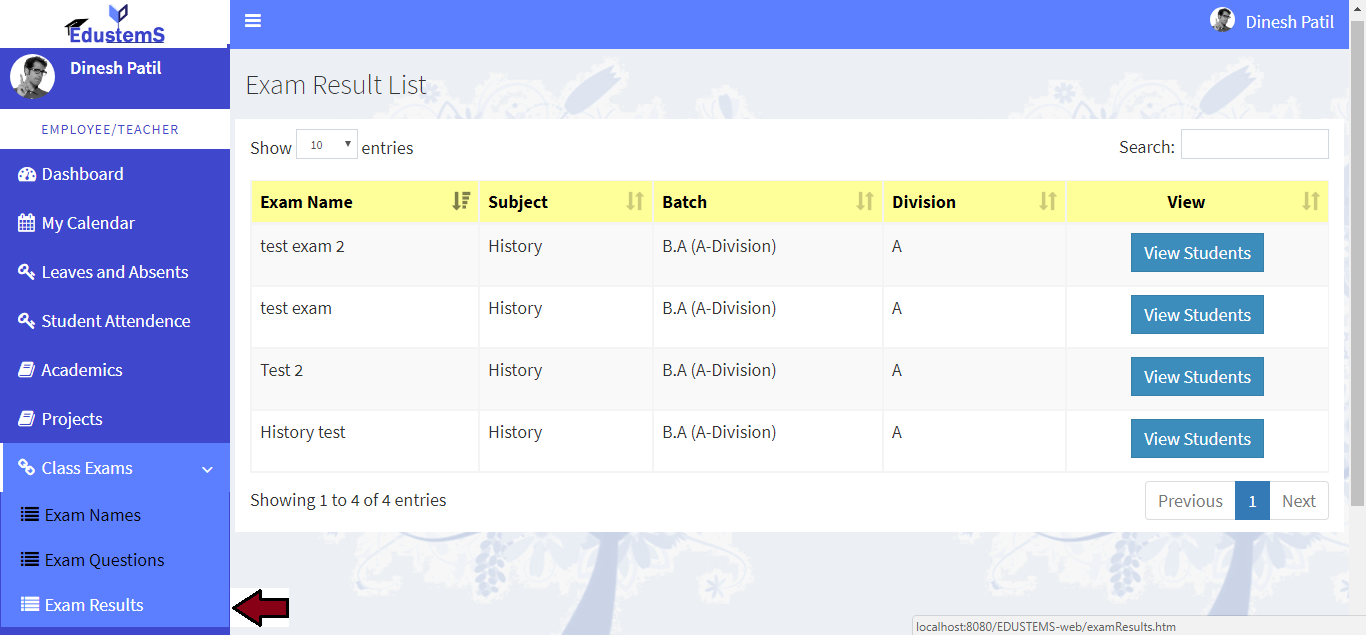
Learn how to cancel a class
-
Click on Cancel Class link from left navigation Panel.
-
Select Batch, division and subject.
-
Select weekday and class time.
-
Please select cancel date
-
Please enter reason for cancel a class
-
Click on Submit button.
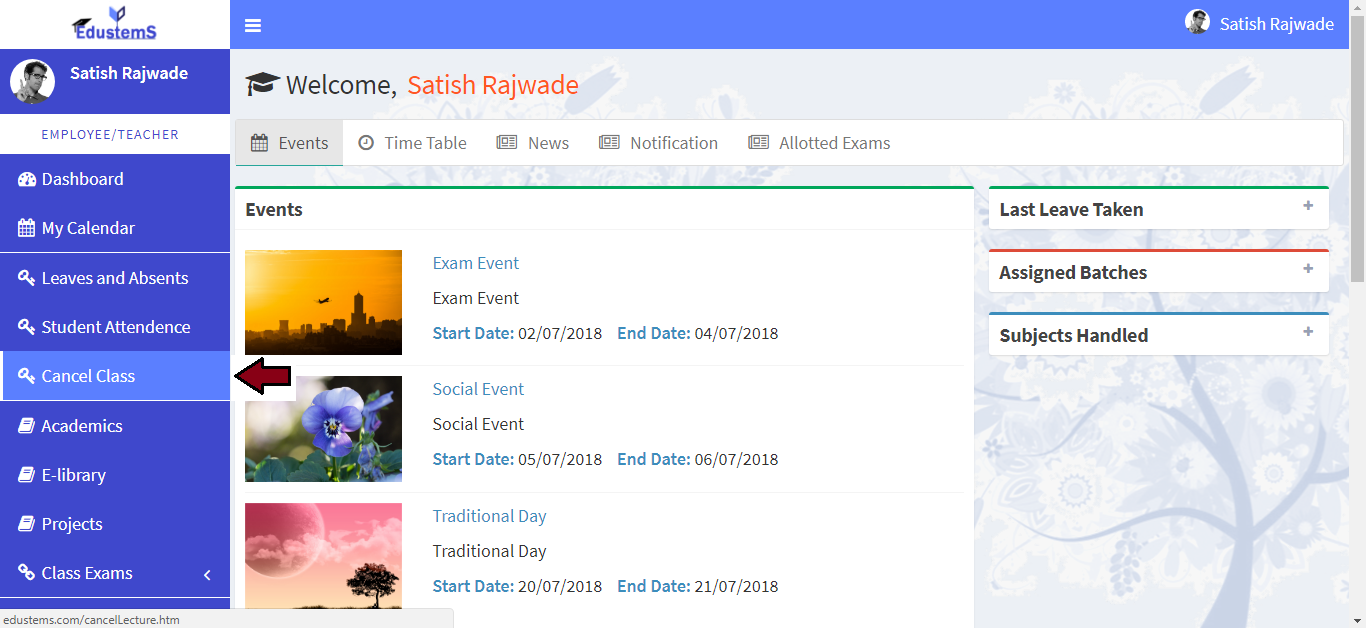
Learn how to create a e-library.
-
Click on E-Library link from left navigation Panel. Then click on Add New Content button
-
Select Course/Batch and division
-
Select subject
-
Please enter title and description
-
Please enter message and upload files
-
Click on Submit button.